iimemo
今回紹介する内容はちょっとしたテクニックだと思っていてその方法を紹介します。
皆様が何かしら資料を作成する際の参考になればいいなと思い記事として残します。
参考になれば幸いです。
今回の記事内容
文字を背景を含んで型取る方法を紹介します。
何?ってかたはうまく言葉で説明難しいので下図を見ていただくとなんとなくわかるかと思います。
「画像」と「文字」を合わせて型取る(刳り抜く)ようなことができるのでその手順を紹介します。

前準備
スライドを「白紙」に切り替える
この準備は私が操作しやすいようにする為の準備です。
step.1 PowerPoint
「PowerPoint」を起動
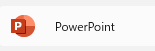
step.2 白紙
個人的には[タイトル スライド]では作業がしずらいので「白紙」を追加します。
①「ホーム」選択
②「新しいスライド」を選択
③「白紙」を選択
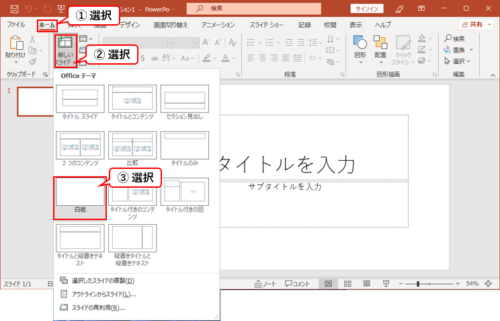
step.3 削除
[タイトル スライド]が不要であれば削除
不要なスライドを「選択」し「右クリック」後に出る選択リストの中から「スライドの削除」選択します

他のスライドではできると思いますが、画像の操作が難しいので個人的には「白紙」がオススメです。
設定手順
step.1 画像を挿入
①「挿入」を選択
②「画像」を選択
③「このデバイス...(D)」を選択
④「画像」を選択
(※ここで加工につかいたい画像を選択します)⑤「挿入」を選択
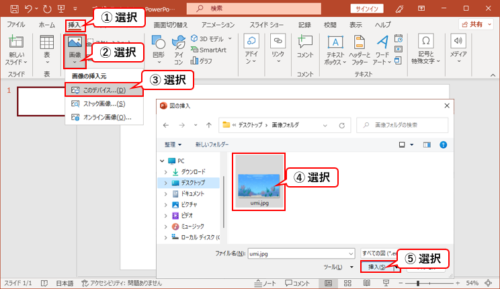
画像が展開されます。(赤点線枠)

step.2 ワードアートテキストボックス の入力
画像と組み合わせしたいワードアートテキストボックスを挿入します。
⑥引き続き「挿入」タブの中にある「
 」を選択
」を選択⑦お好みのスタイル「
 」を選択
」を選択⑧画像内の配置したい任意の場所をクリック
step.3 文字入力
⑨文字を入力します。
※海の画像なので「海」の文字を入力しています
step.4 フォント変種
⑩入力した文字を編集します
※文字フォントと大きさを調整しています
step.5 配置
⑪「画像」を選択
⑫「最前面」に移動

背景だった画像が前面に来る状態になりました

step.6 範囲指定
⑬起点となる箇所を選択
⑭範囲が指定できたらクリックした状態を放す。
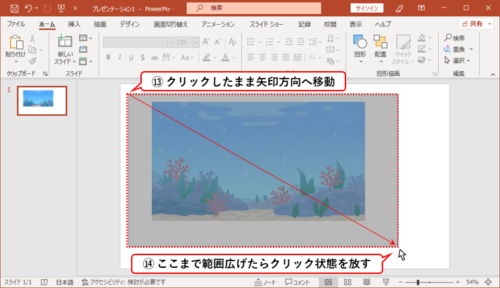
すると範囲内に含まれている画像やオブジェクトが選択された状態になります

step.7 図形の書式
⑮「図形の書式」を選択
⑯「
 」を選択
」を選択⑰「重なり抽出」を選択

step.8 結果
以上で完了です。
海の「画像」と海という「文字」が型取られたようにできます。

おまけ 画像として保存手順
step.1 コピー
①対象のオブジェクトを選択し、右クリック
②「コピー」を選択
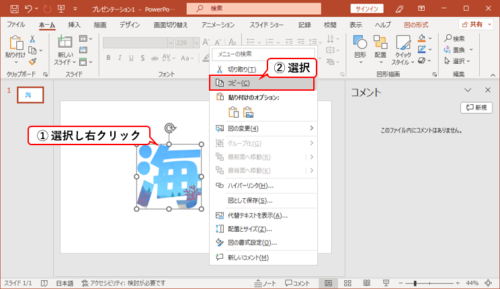
step.2 ペイント(アプリ)
Windowsの標準機能のペイントアプリを起動
③ペイント内で貼り付け
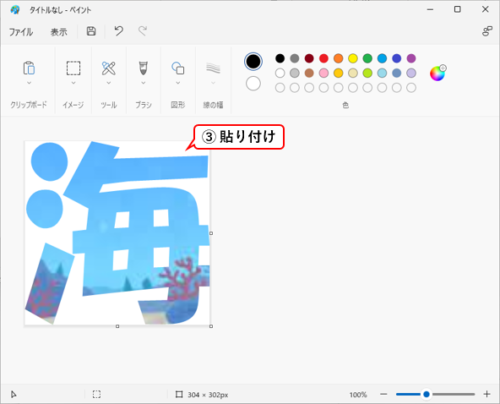
step.3 保存時の画像形式
④「ファイル」を選択
⑤「名前を付けて保存」を選択
⑥お好みの画像形式を選択
※本例はPNGとして選択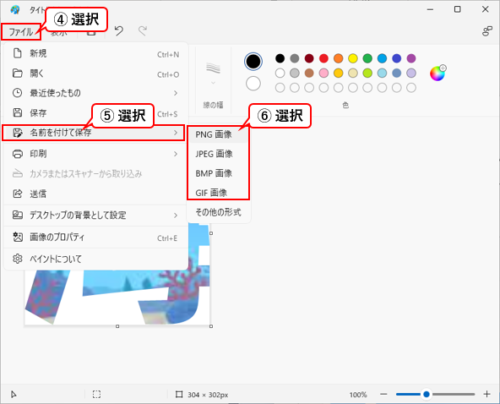
step.4 保存
⑦「保存場所」を指定
※本例はデスクトップ上にある「画像フォルダ」を選択した例となります⑧「保存」を選択
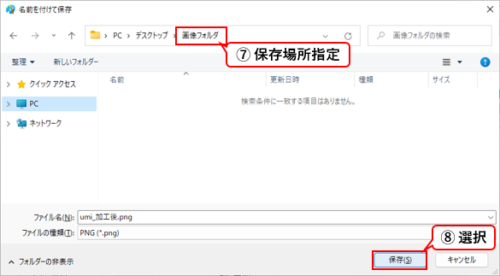
step.5 結果
以上で作業が完了となります
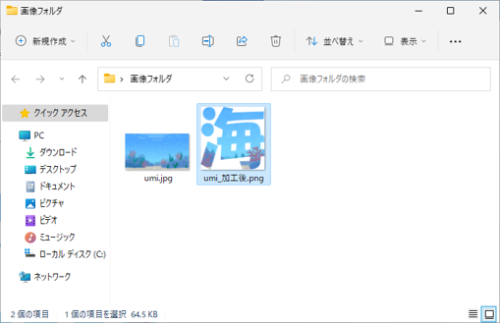
まとめのような感想
OfficeのPowerPointでこんなことができるとは意外ですよね
あと、これってExcelやWordでも・・・と思いましたが、調べたところ今現時点のバージョンでExcel,Wordではできませんでした。
(もしかすると方法はあるかもしれませんが自分は見つけれませんでした)
有料ツール使うのもいいですがPowerPointが入っていれば標準を使いこなしてできるので是非お試しください。
ここまで読んでいただきありがとうございました。