SQLServer データベース作成(SQLServerManagementStudio編)
データベースとは整理された情報(データテーブル)の集合体の事を言います。
今回はSQLServerManagementStudioをつかって実際にそのデータベースを作成してみましょう。
※SQLServerManagementStudioのインストールがまだの場合こちらの記事を参照ください。
管理ツールの起動手順(SQLServerManagementStudio)
step.1 SQLServerManagementStudio
SQLServerManagementStudioを起動
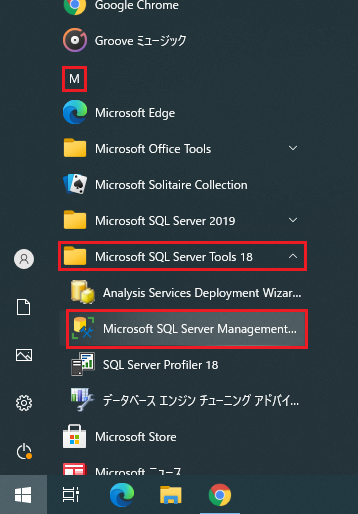
step.2 ログイン認証
ログイン画面が表示されたら、「接続」をクリック
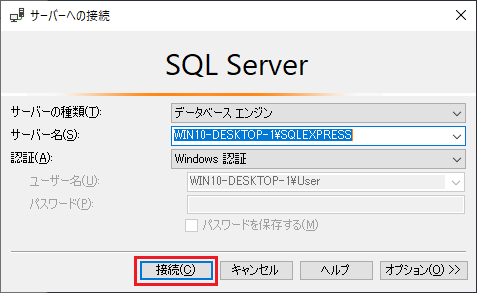
ログイン認証後、管理画面(SQLServerManagementStudio)が表示されます。
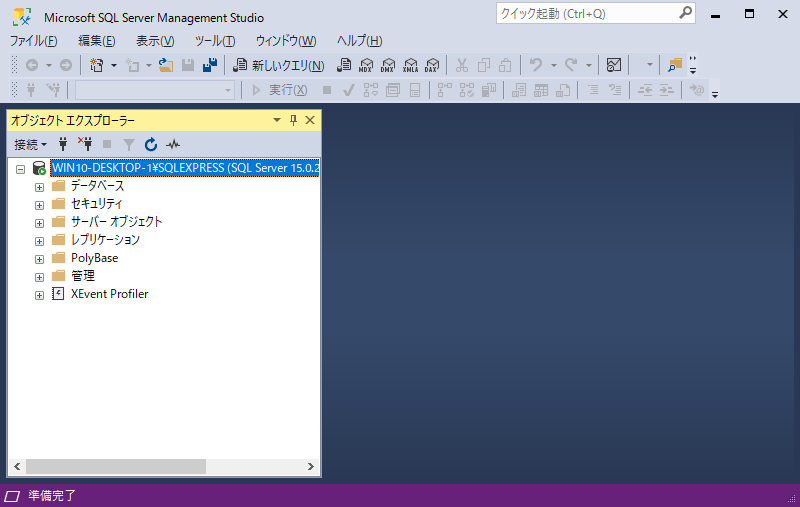
データベース作成
step.1 新しいデータベース
オブジェクトエクスプローラー(画面左)より「データベース」を右クリックして「新しいデータベース(N)」を選択します。
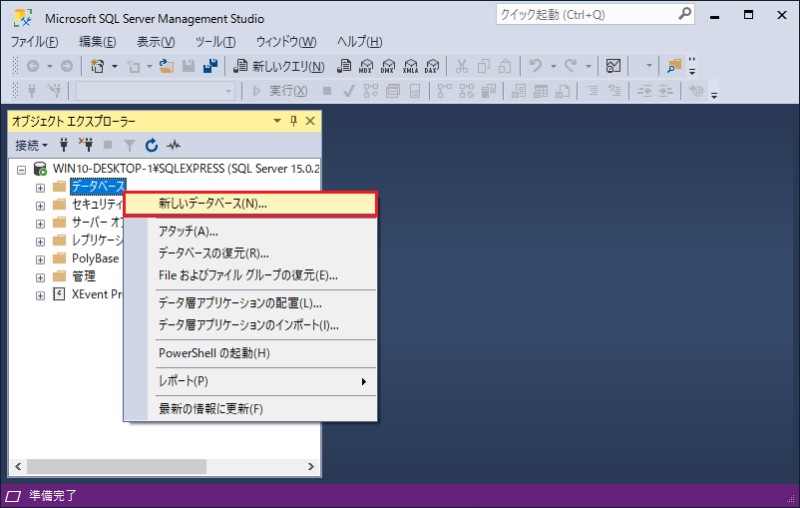
step.2 データベース
「新しいデータベース」画面が表示後、「データベース名」項目に今回作成するデータベースの名称の入力します。(※この記事の例は'iimemoDB'として入力します。)
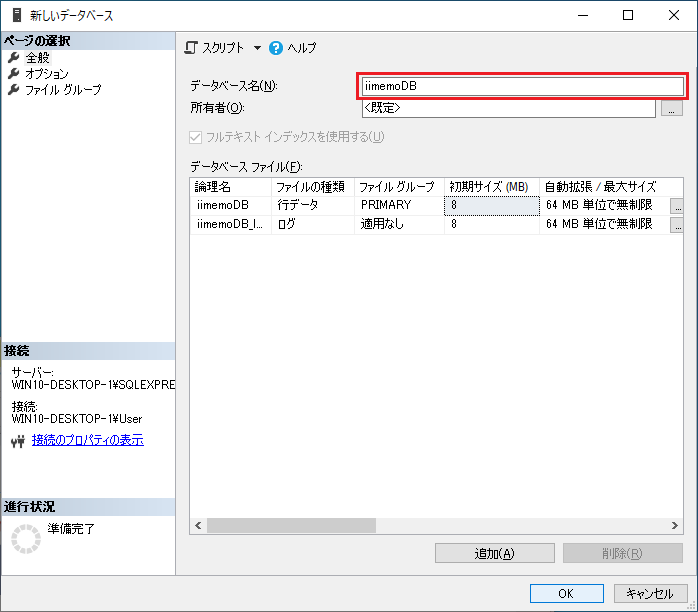
データベース名を入力後は画面下の「OK」を押し登録します。
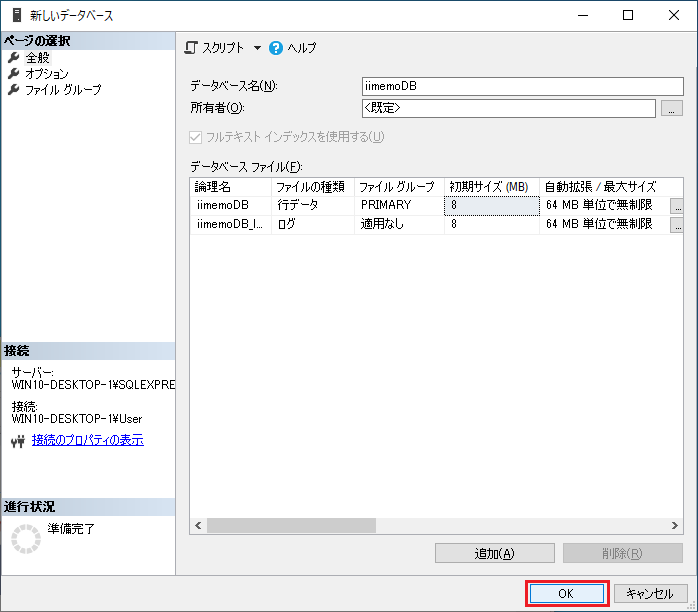
下図のようにデータベースが作成されます。(iimemoDBが作成されているのが確認できます。)
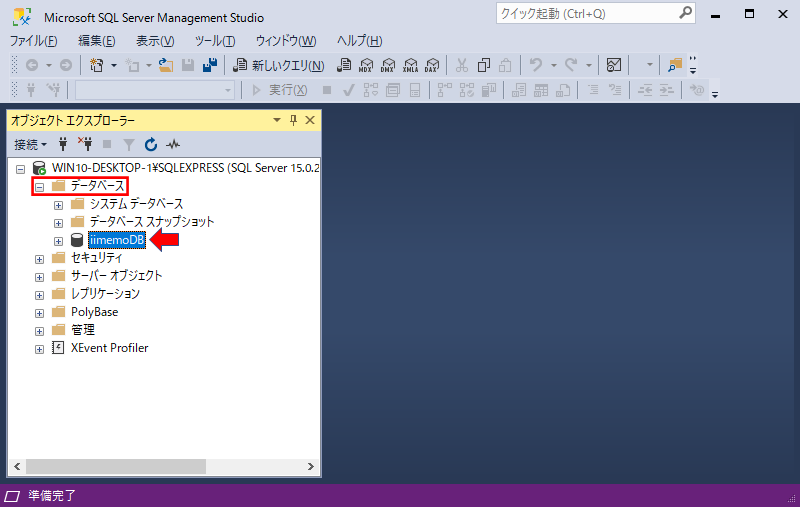
テーブル作成
作成したデータベースにテーブルを作成してみましょう。
step.1 テーブル
作成したデータベース(iimemoDB)内にある「テーブル」までツリービューを展開します。
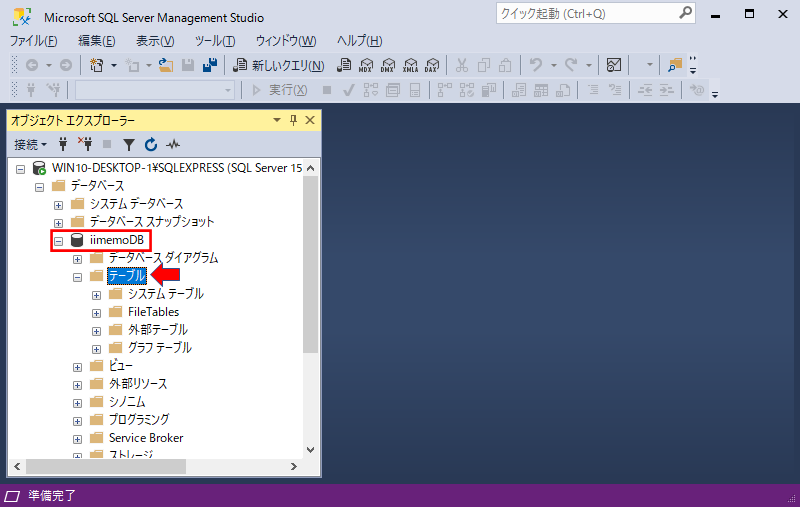
step.2 作成
「テーブル」を右クリックし、「新規作成(N)」経由の「テーブル(T)…」のを選択します。
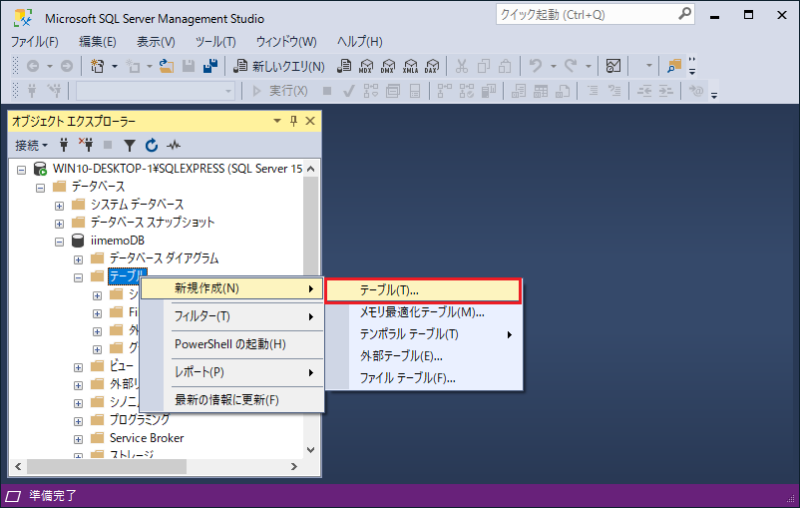
step.3 カラム項目情報を設定
下図の赤枠部分に画面が表示されるので追加するテーブルのカラム項目情報を設定していきます。
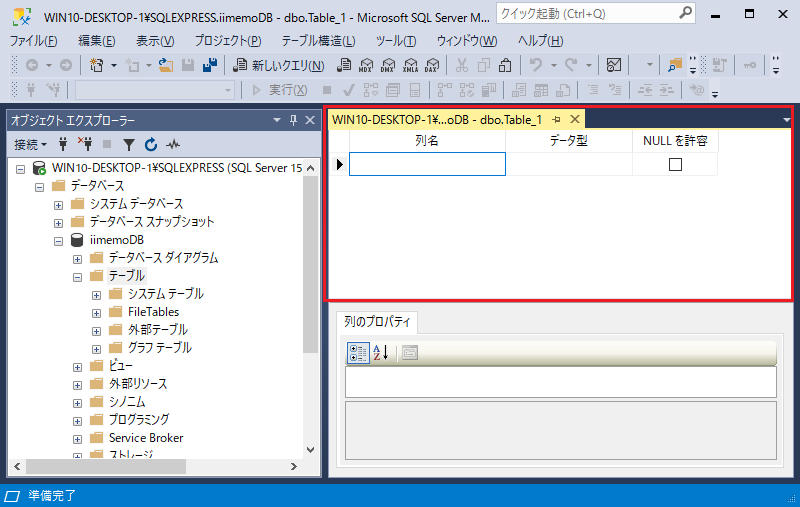
上図赤枠の意味について
1列目 【列名】 テーブルの列項目の名称を設定します。 2列目 【データ型】 該当する列項目の型を設定します。(varchar,nvarchar,umeric等) 3列目 【NULLを許容】 NULLを許容するかどうかを設定します。
(□の場合NULLを許容しない、☑した場合NULLを許容する)補足:代表的なデータ型について簡単に紹介しておきますと
- varcharは、半角文字列を使う時に使用。
- nvarcharは、全角の文字列を使う時に使用。
- intは 数値を使う時に使用。
- numericは、小数点を扱いたい時に使用。
- datetimeは、日付として扱いたい時に使用。
他にもまだいろんな型がありますが上記が代表的なかつよく使われる型になります。
それでは実際に項目を設定してみましょう。
今回下図のように列項目を作成してみました。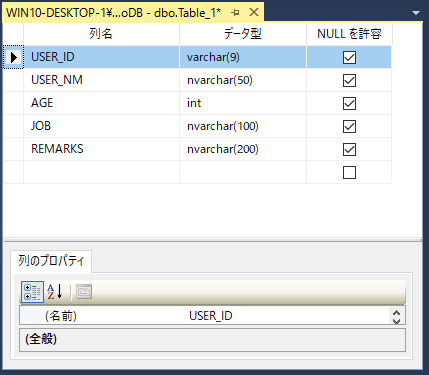
step.4 主キーの設定
テーブルのカラム項目情報入力ができたらその列項目の中から主キーとして扱うカラムを設定します。
この記事で作成したテーブルの主キーは「USER_ID」にするので列項目の「USER_ID」を右クリックし「主キーの設定」を選択します。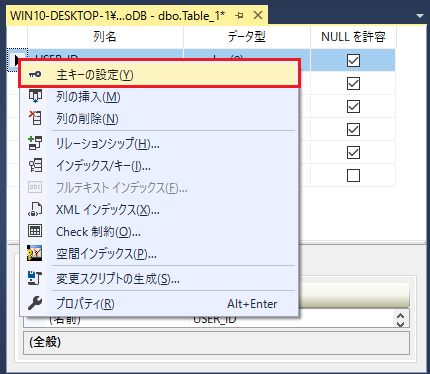
すると下図のように鍵マークが一覧に付きます。
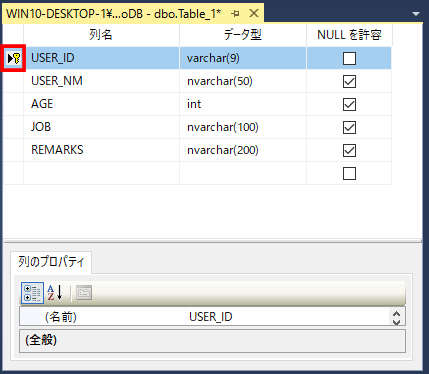
step.5 テーブルの保存(登録)
主キーの設定が出来たらキーボードの「Ctrl+s」又は下図の「保存ボタン:赤枠」で保存します。
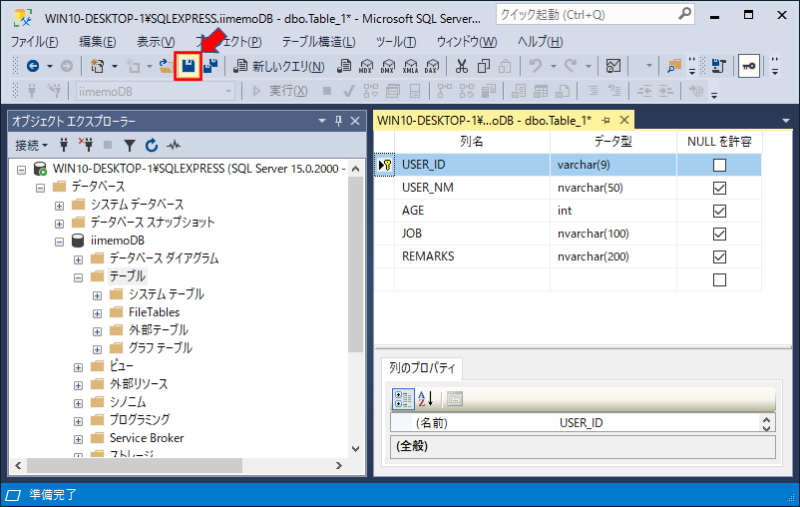
step.6 テーブルの名称の設定
「名前の選択」画面が表示されるのでテーブルの名称を入力します
この記事で登録するテーブルの名称を「Sample_Table」という名称で登録します。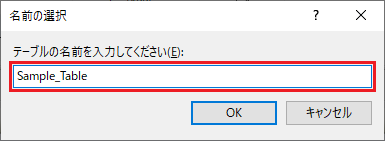
step.7 登録したテーブルの確認
登録後、オブジェクトエクスプローラー(画面左)の「最新の情報に更新:矢印マーク」を選択
すると情報が更新されテーブル内に「Sample_Table」が作成できていることが確認できます。
step.8 登録テーブルの確認
作ったテーブルを確認するにはそのテーブルを右クリックし、「上位・・・を編集」を選択します。
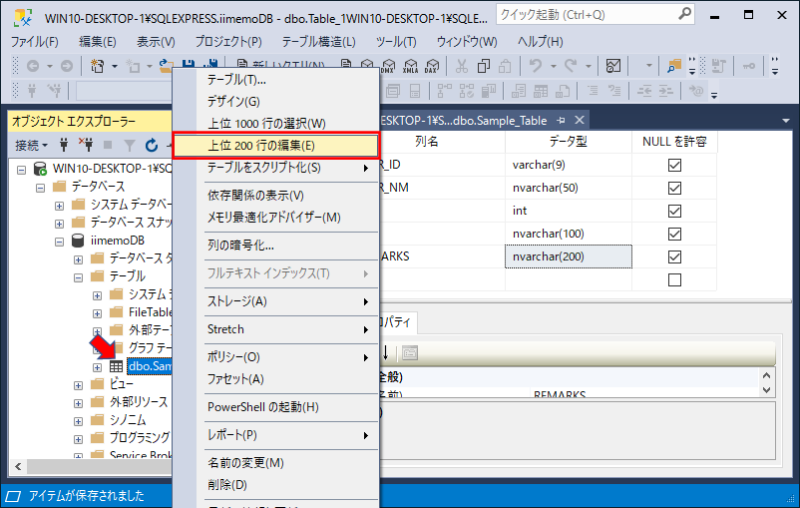
すると先ほど作ったテーブルの照会かつ編集できる画面が表示されます。
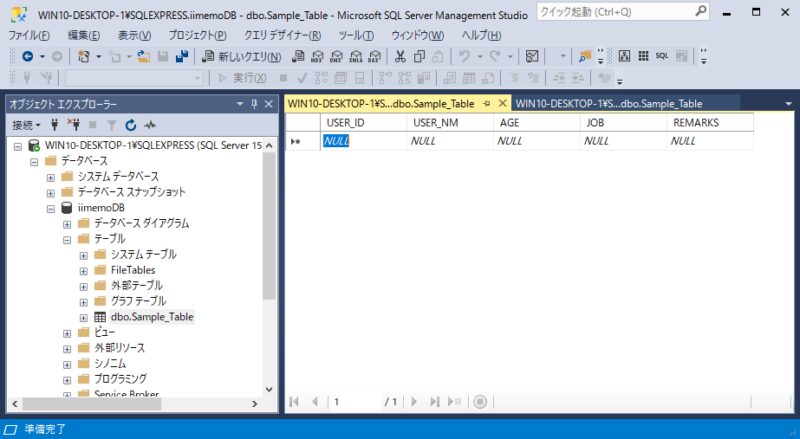
この画面の表を通して手入力でデータを新規登録や、更新、削除もできます。
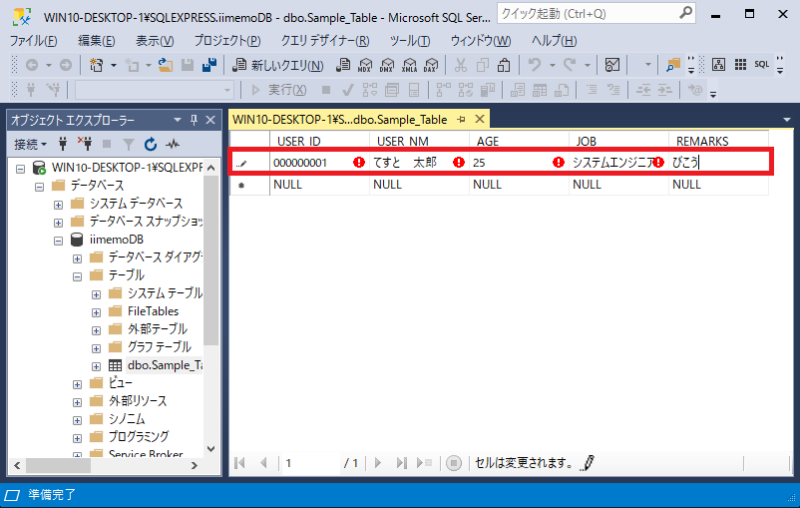
いかかでしょうか、今回はここまでとします。
次回はいよいよSQL文をつかってデータを操作してみようと思います。
SQLは覚えて損しないものなので是非マスターしていきましょう。
ここまでよんでいただきありがとうございました。