SQLSERVER 2019のEXPRESSエディションのインストール方法をまとめた記事になります。
SQLの勉強用として学びたい方は是非インストールしてみましょう。
ダウンロードについて
step1.サイト
マイクロソフトのサイトより必要なファイル(インストーラ)を取得します。
(この例で使用しているブラウザはGoogleChromeになります。)
右側赤枠の「Express」の【今すぐダウンロードする】を選択。
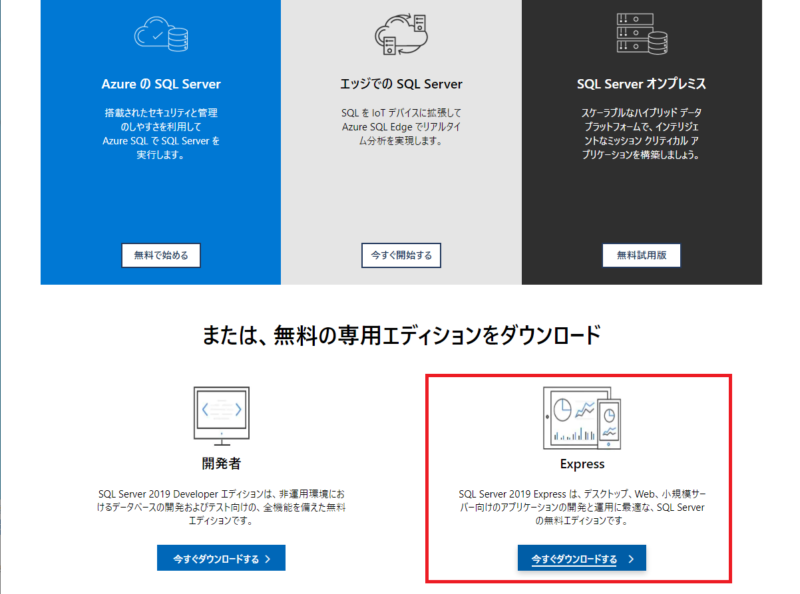
step2.フォルダ
ダウンロード後フォルダを開きます。
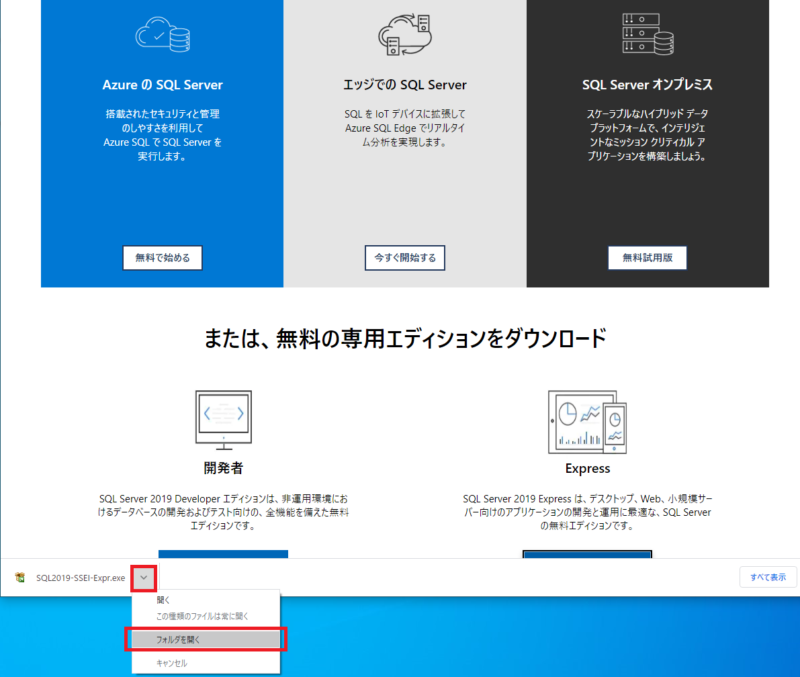
補足:ダウンロードをする際に任意で指定の場所を選ばない限り「ダウンロード」に保存されます。
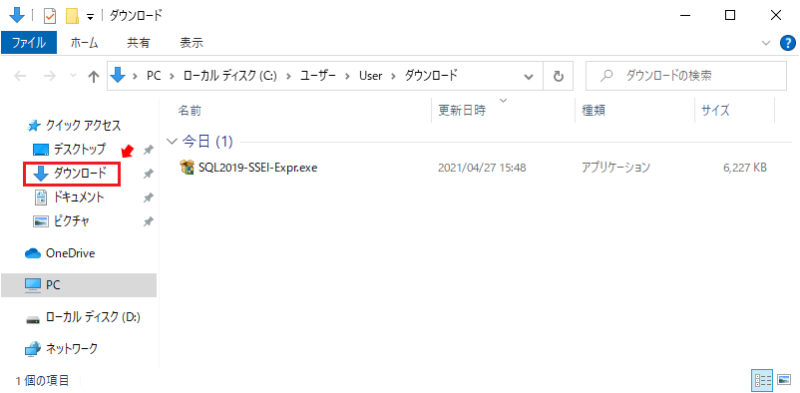
ダウンロードができたら次のステップ(インストールについて)に進みます。
インストールについて(SQLSERVER 2019 Express)
step1.インストール
ダウンロードしたファイル「SQL2019-SSEI-Expr.exe」を実行します。
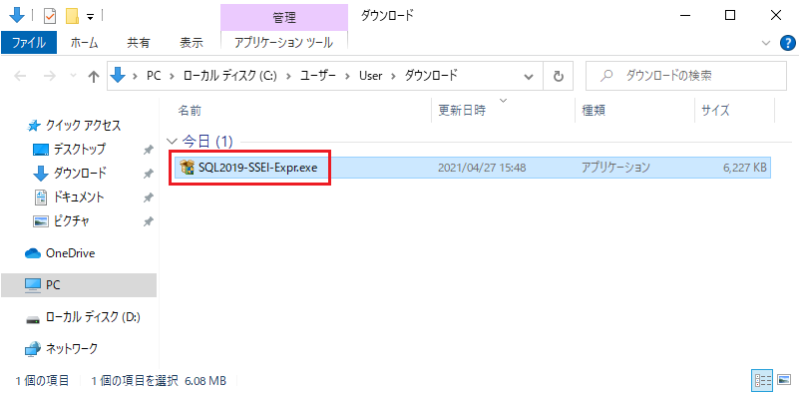
step.2 インストールの種類
インストールの種類を選択する画面では、「基本」を選択します。
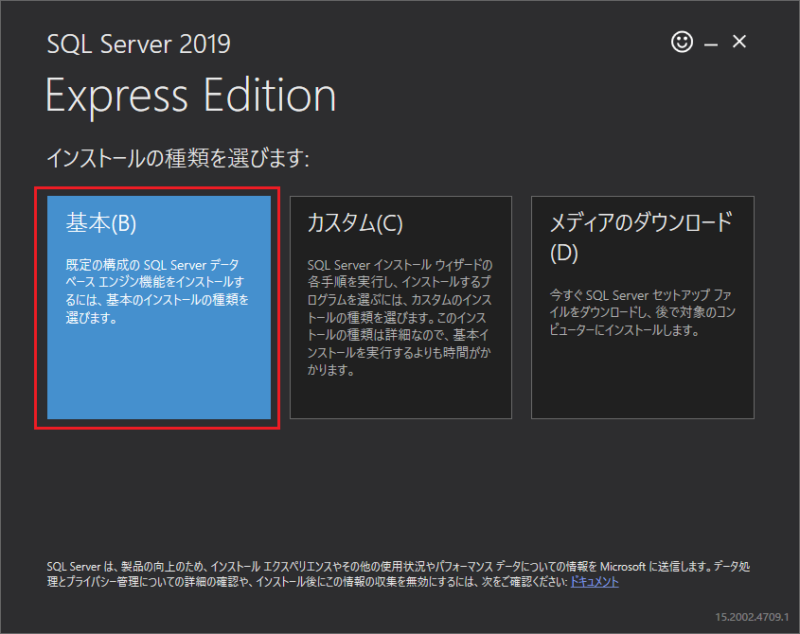
step.3 ライセンス条項
同意確認画面が表示されるので、下図のように「同意する」を選択します。
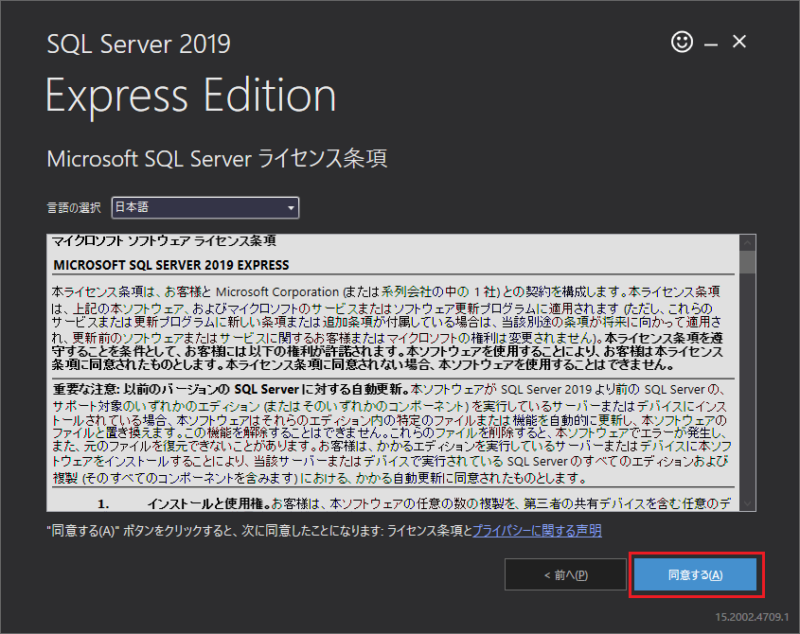
step.4 インストール
インストールする場所は、そのままの指定で【インストール】を選択します。
(指定のドライブ内の容量の空きがあるか事前に確認が必要です。)
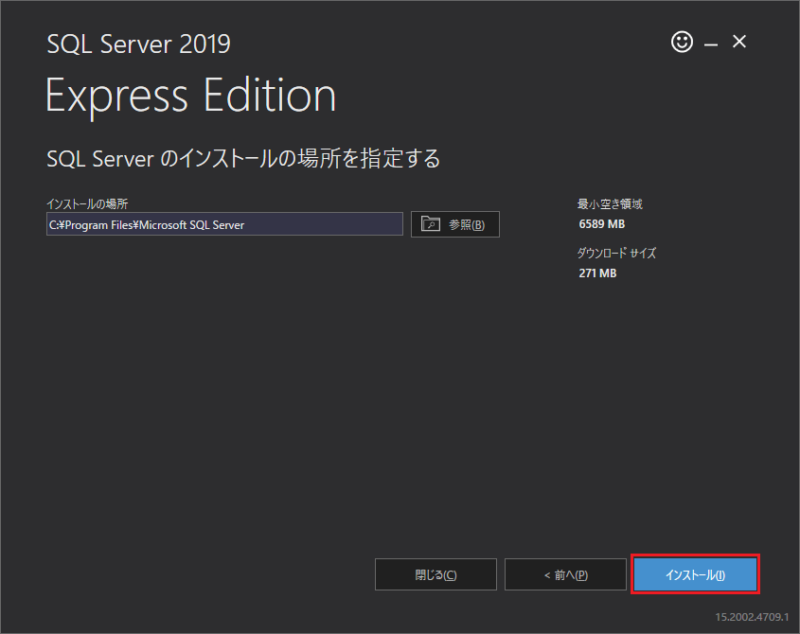
下図のようにダウンロード処理が始るのでしばらく待ちます。
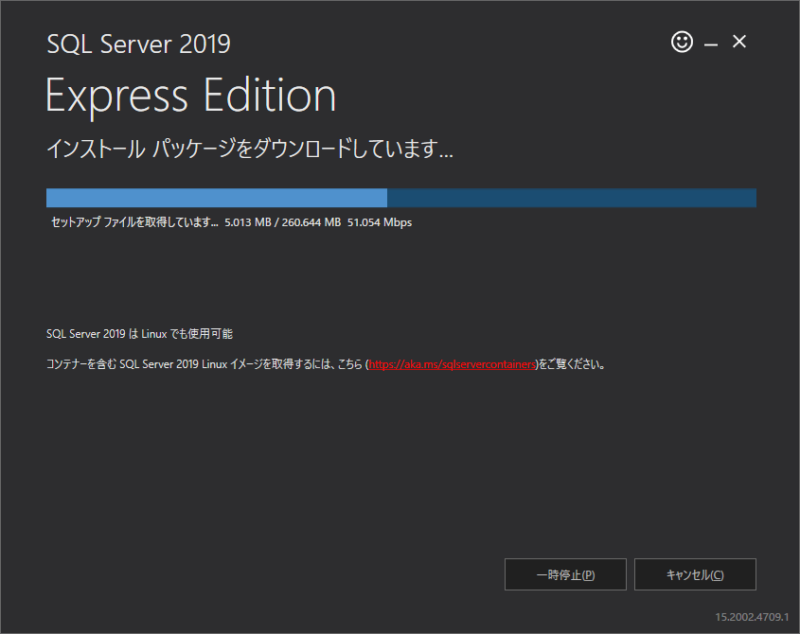
ダウンロードが完了後、インストール処理が始まります。 もうしばらく待ちましょう。
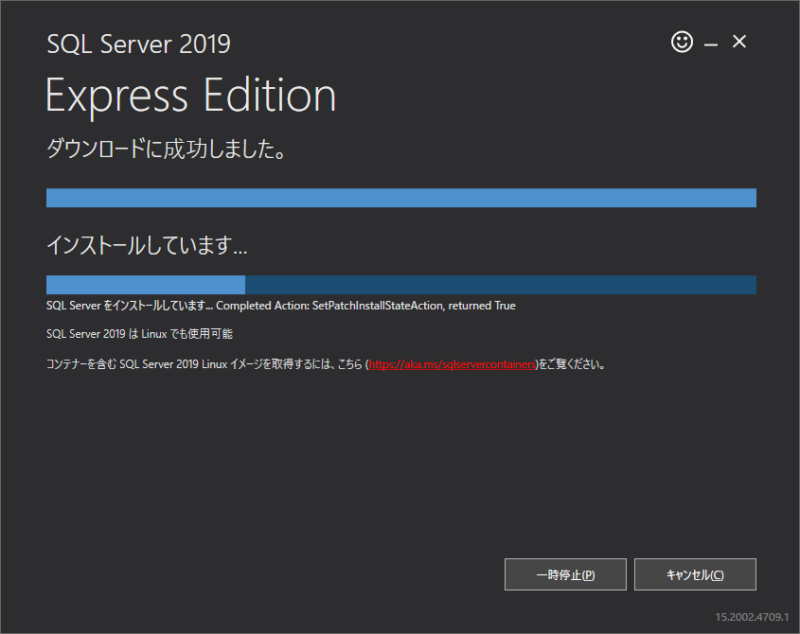
step.5 完了通知
下図のように完了通知がでればSQLSERVER 2019 Expressのインストール完了です。
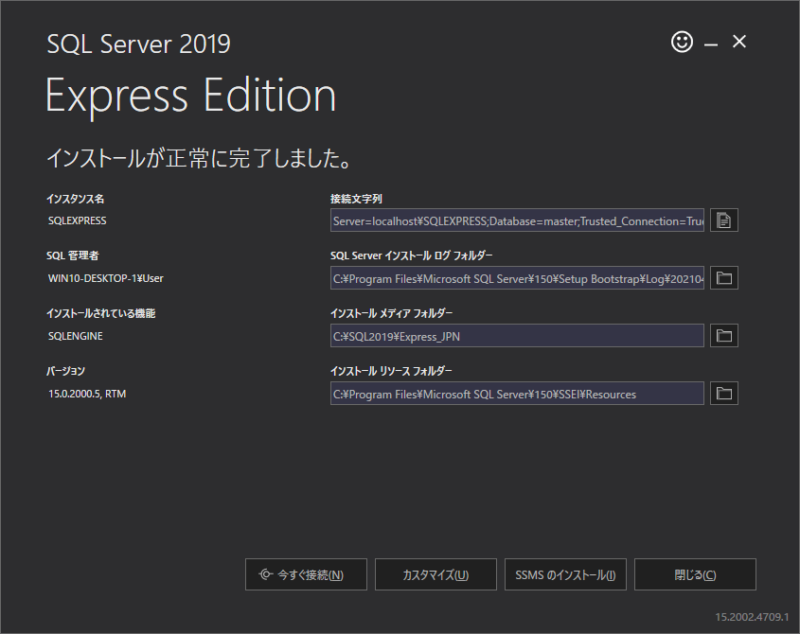
インストールについて(SQL Server Management Studio)
上記の「インストールについて」step.5 完了通知が表示後
引き続き、SSMSのインストールを行います。
step.1 SSMSのインストール
インストールする場合は「SSMSのインストール」を選択します。
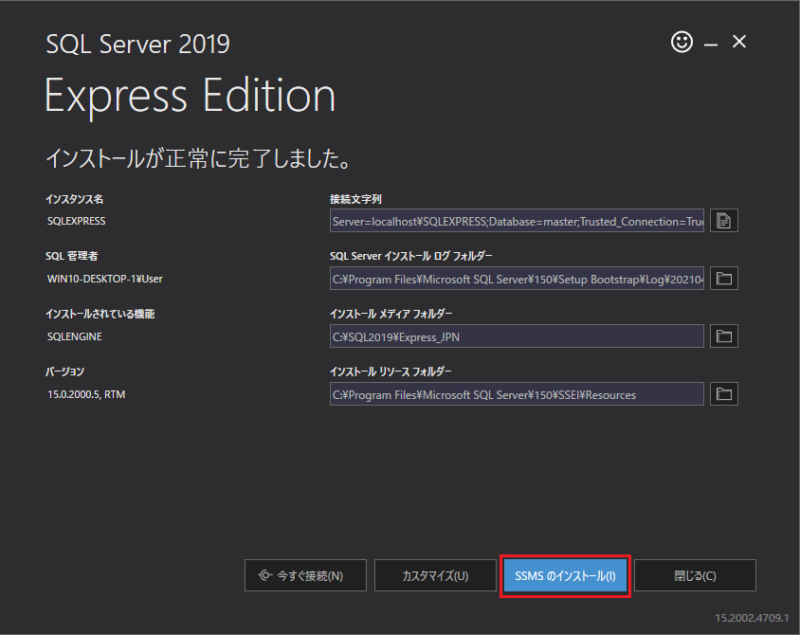
step.2 SSMSのダウンロード
「SSMSのインストール」をクリックするとダウンロードサイトが表示されるので、下図のように、点線枠を選択すると英語版のSSMSがダウンロードが始まります。
管理ツールなどの表示が日本語表記で使用したい場合はさらにその下部分にある赤枠「日本語」を選択します。
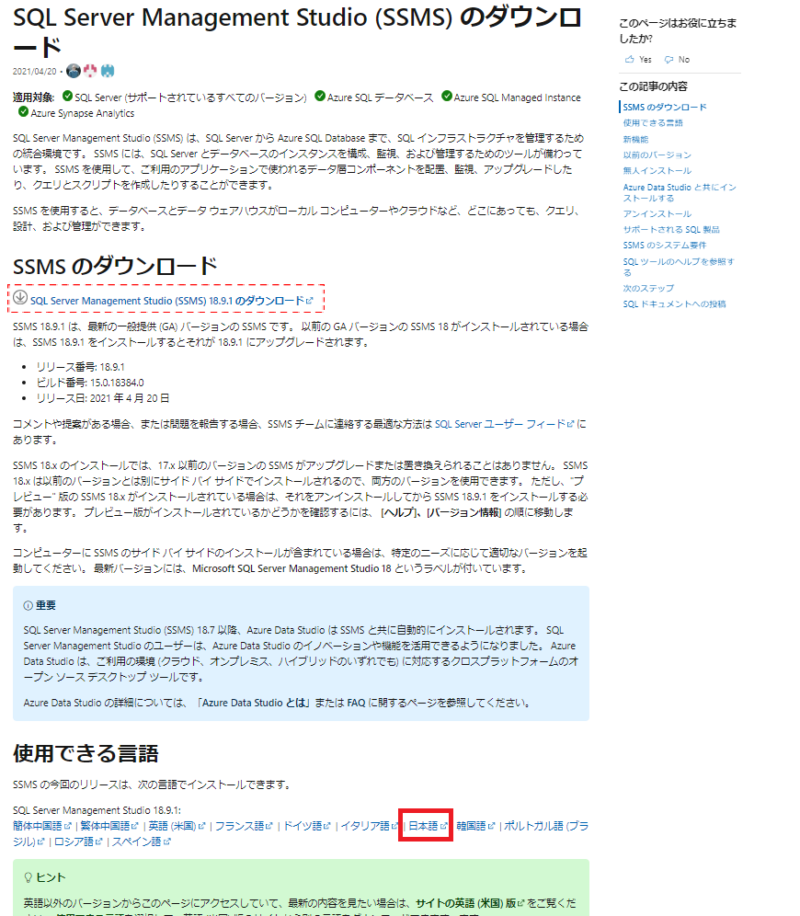
step.3 インストラーの起動
ダウンロードしたファイル「SSMS-Setup-JPN.exe」を実行します。
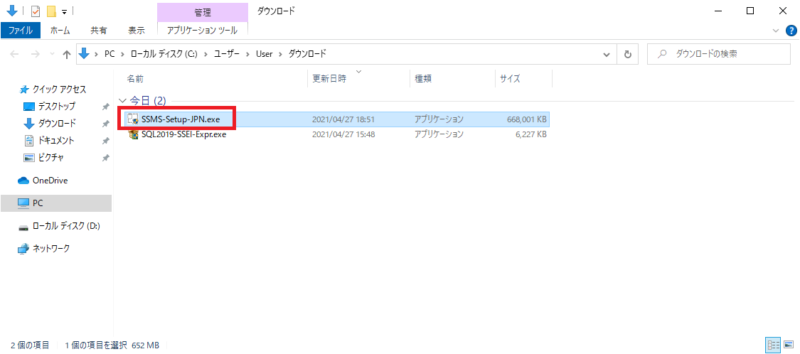
step.4 インストラーの実行
インストールする場所は、そのままの指定で【インストール】を選択します。
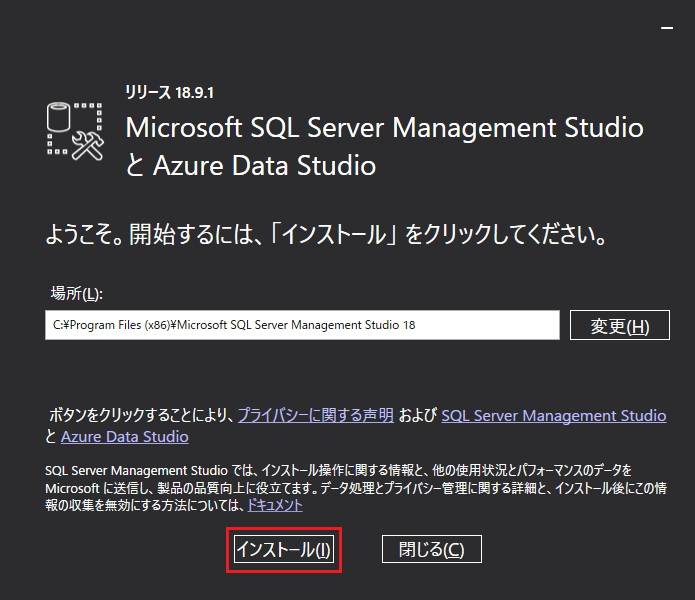
下図のように処理が始るのでしばらく待ちます。
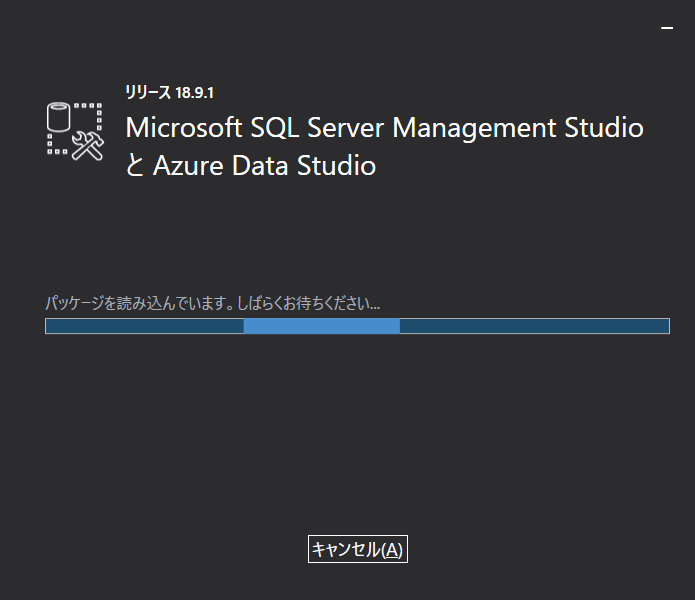
step.5 完了通知
セットアップ完了通知が表示さたら、「閉じる」を選択し画面を閉じます。
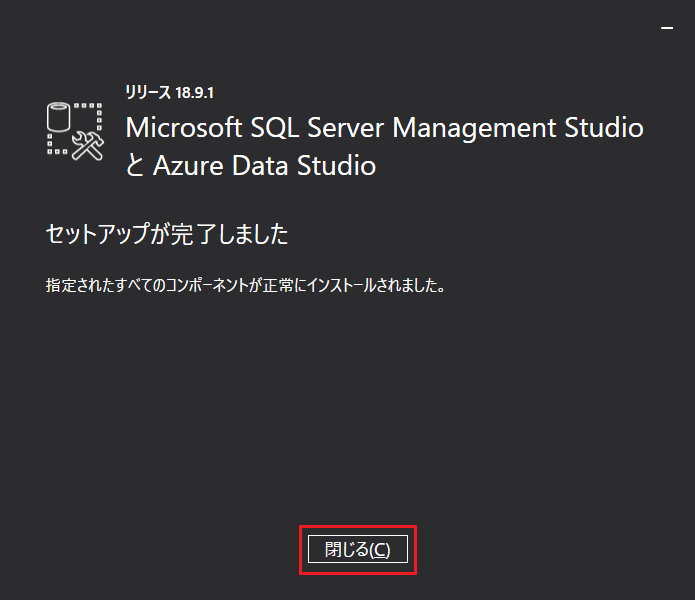
以上でSQLSERVER2019、SSMSのインストールが完了です。
おつかれさまでした。
さあ、実際に動かしてみましょう。