iimemo
自分のパソコンを管理する上で避けては通れないのがコントロールパネルです
コントロールパネルが起動できるように配置場所など、把握しておきましょう。
初期設定の段階で事前にピン留め設定しておくと便利になりますよ。(ピン留方法の設定も簡単ですよ!)
今回の記事内容
Windows10環境でのコントロールパネルの場所と簡単にすばやく起動できるようにする方法について紹介します。
今回自分の職業柄必ず使うもので当たり前に近い事なのですが、自分がいま携わっている案件のユーザはここまでの手順がほしいということで記事として残します。
コントロールパネルの起動方法
step.1 スタートメニュー
Windowsのスタートメニューを選択。
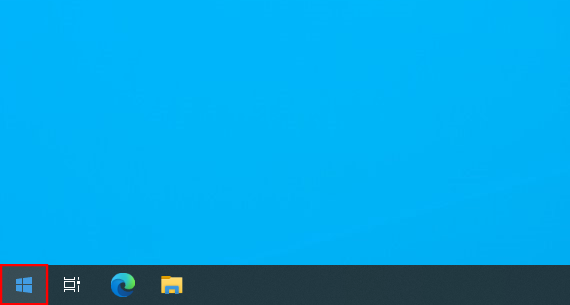
step.2 コントロールパネル
①スタートメニューからでてきたリストのスクロールバーをずらし、②の「W」部分が見えるところまで移動する。
③の「Windows システム ツール」フォルダを開きます。
④「コントロールパネル」があるので選択。
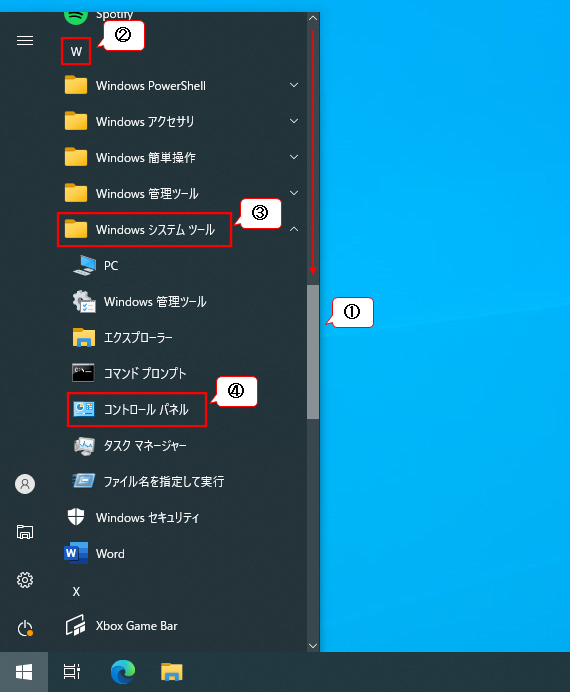
結果
下図のようにコントロールパネルの画面が起動します。

補足( ピン留めについて )
コントーロールパネルをスタートにピン止めしておくとスタートメニューにショートカット的なものができます.
この設定をするとスタートメニュー開くことでコントーロールパネルが起動ができるようになります。
スタートメニューのピン留の設定
【1】下図のようにメニューから⑤コントロールパネルを⑥「スタートにピン留めする」クリックします。
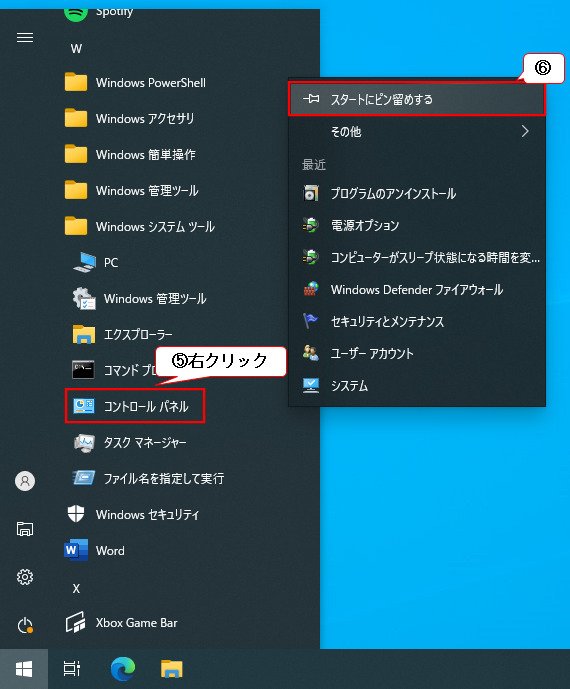
ピン止めしたものが下図赤枠部分に蓄積してよく使うピン留め項目としてショートカットみたいな項目が作成されます。
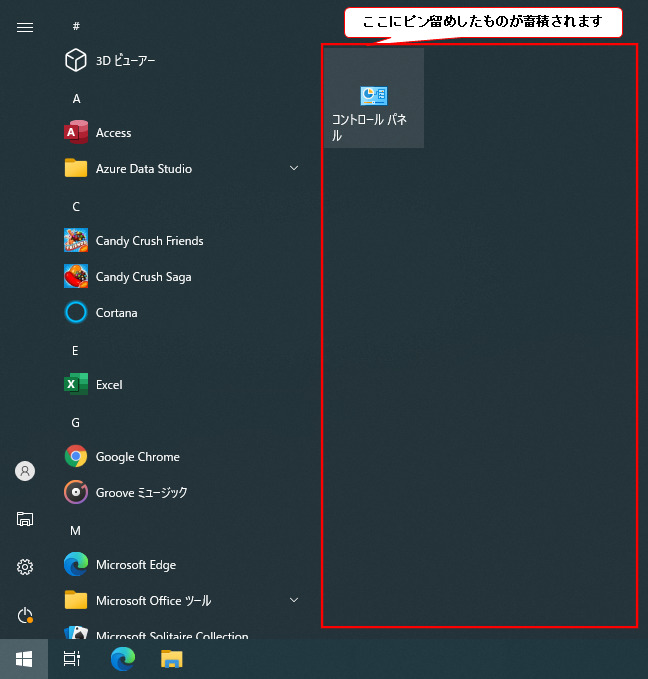
スタートメニューのピン留め設定解除について
蓄積たものを取り消し(解除)するには、取り消したい対象の項目をマウスで右クリックします。
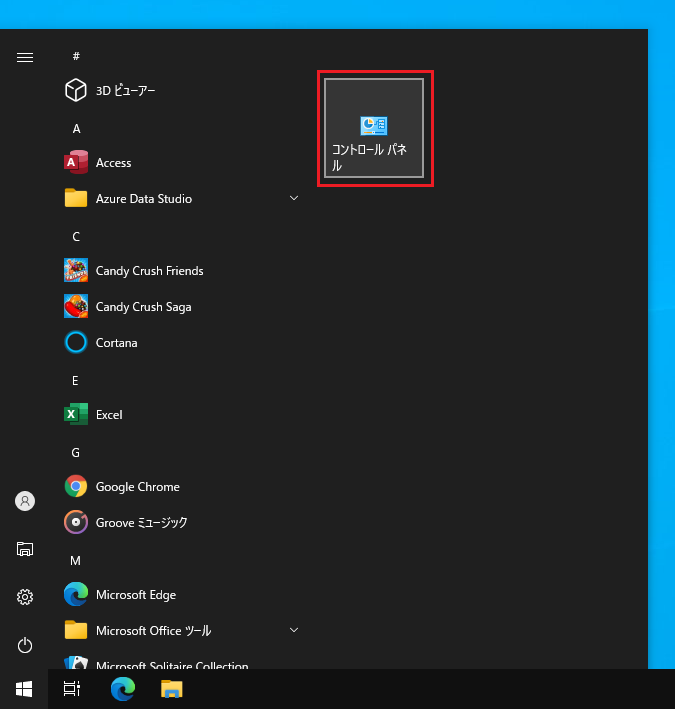
追加ででてきたメニュー選択肢から「スタートからピン留めを外す」を選択します。
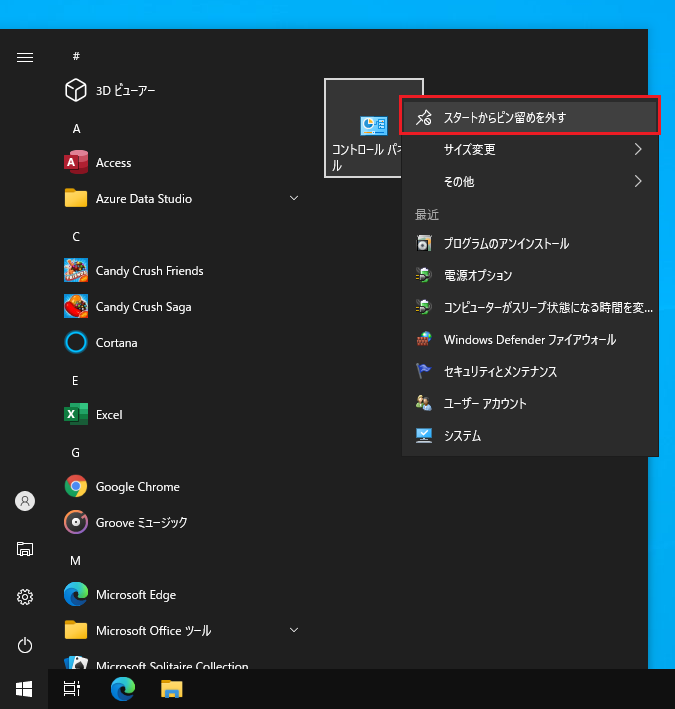
すると下図のように対象のピン留めしていたものが解除されます。
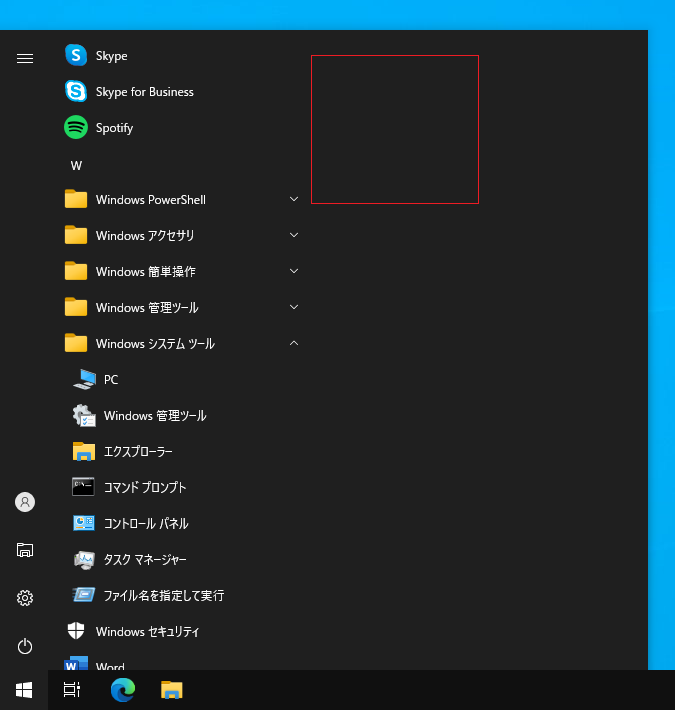
コントーロールパネルでのピン留めについてですが、他の項目でもピン留めができるので是非自分のオリジナルのピン留めリストをカスタマイズしてみてください。
以上でコントロールパネルの起動方法の記事になります。
まとめ
使用者によって必要・不要が分かれるかもしれませんが、コントーロールパネルはスタートメニューにピン止めしておく事をおすすめします。
以上、ここまで読んでいただきありがとうございました。