iimemo
インストールしたけど使わなくなった時やCドライブが容量不足になった時今回紹介する方法で使っていないアプリを削除しましょう。
削除操作も簡単にできますよ!
今回の記事内容
アプリケーションやソフトウェアをアンインストールする方法を3つ紹介します。

注意ポイント1 データ移行が必要か事前に確認
旧PC→新PCといった作業で旧PCからアンインストールする場合は、そのアプリ又はソフトで作成されたデータは移行しないといけないものなのかを事前に確認しましょう。
アンインストールすることでそのアプリ又はソフトで作成されたデータも削除される事があります。
そのアプリ又はソフトのヘルプや取扱説明書などを確認し、データ移行しないといけなものはバックアップを取るようにしましょう。
※取扱説明書を見るのが苦手ならアプリ又はソフトの開発元のヘルプなどに問い合わせることが早いでしょう!
注意ポイント2 再インストールする
再度インストールする予定がある時は、該当アプリ又はソフトの再インストール方法や再インストール可能なことを、事前に確認してください。
注意ポイント3 削除できないアプリについて
Windows 11に標準でインストールされている一部のアプリは、アンインストールできないものがあります。
※場合によってはMicrosoftストアでダウンロードとインストールできるものあります。
注意ポイント4 共有ファイルの検出と表示された時
どの削除手順でも途中で、「共有ファイルの検出」など、共有ファイルを削除するかどうかの確認画面が表示された場合は、「いいえ」ボタンをクリックします。
(共有ファイルを削除すると、Windowsが起動しなくなったり、他のアプリが動作しなくなったりする可能性があります。)
コントロールパネルからの削除方法
step.1 スタートメニュー
①「スタートメニュー」を選択。
②「検索」項目を選択。
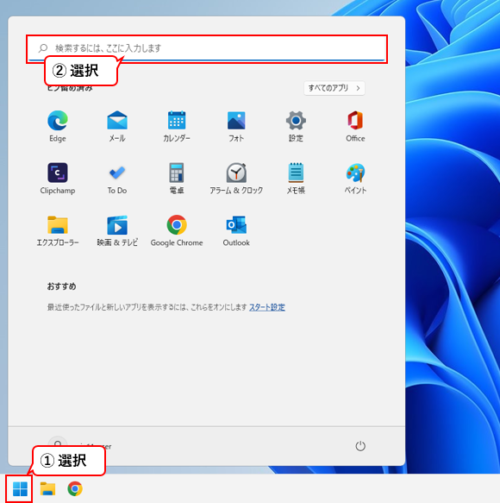
step.2 キーワード検索
③「検索」項目に'con'と3文字入力。
④検索処理が動き、候補で出てきた「コントロールパネル」の
 を選択。
を選択。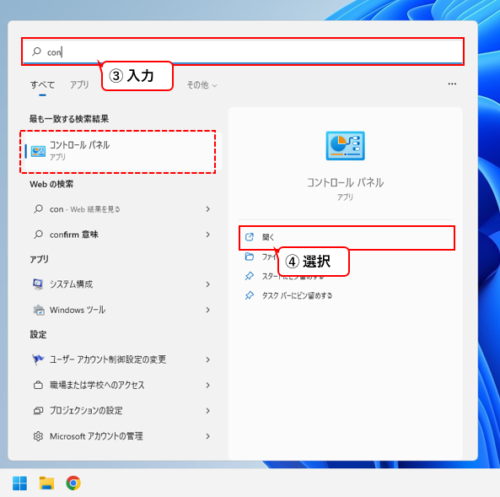
step.3 コントロールパネル
⑤カテゴリ「プログラム」の「プログラムのアンインストール」を選択。
※下画面のような表示になっていなければ「表示方法」を「カテゴリ」に選択すると表示の見え方が切り替わります。
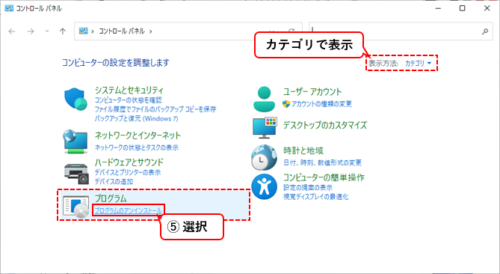
step.4 削除対象の選択
⑥プログラム一覧表示後、一覧から削除するアプリ(プログラム)を探し一度選択。
⑦「⑥」で対象を選択後、一覧上部分に表示される
 を選択。
を選択。
(アプリ又はソフトによっては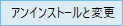 と表示される事がございます。)
と表示される事がございます。)※補足:「⑥」で対象を選択後、再度削除対象をマウスで右クリックし「アンインストール」を選択でも同様の処理ができます。
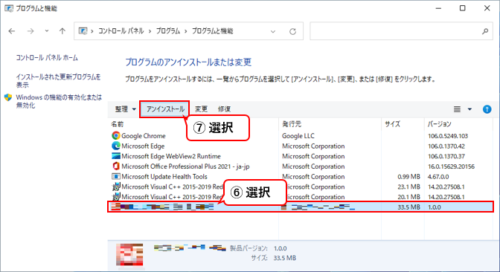
step.5 確認通知(その1)
⑧確認通知がでるので「はい」を選択します。
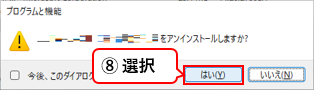
step.6 確認通知(その2)
⑨「はい」を選択します。
※お使いのパソコンの環境によっては「ユーザアカウント制御」がでる事があります。
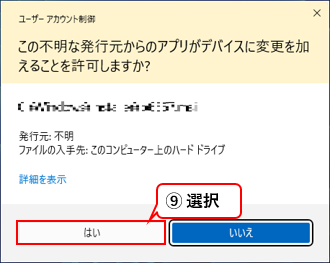
step.7 結果
処理が動いた後、下図のように削除が一覧からきえます。
アンインストール後は都度再起動することもお勧めします。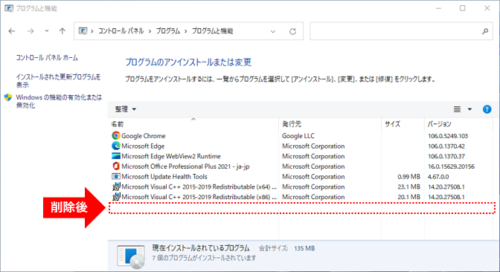
設定からの削除方法
step.1 設定
①「スタートメニュー」を選択
②「設定」を選択(歯車)
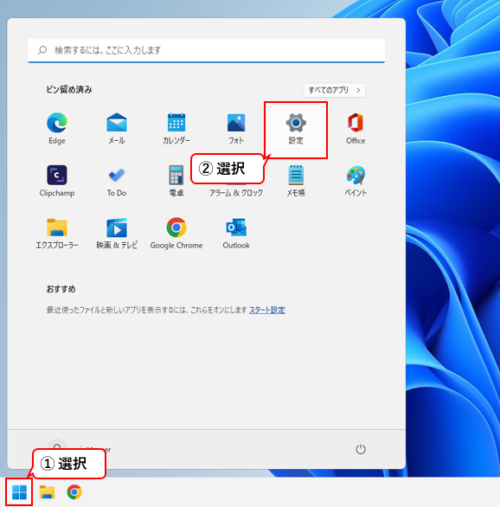
step.2 アプリと機能
③「アプリ」を選択。
④「アプリと機能」を選択。
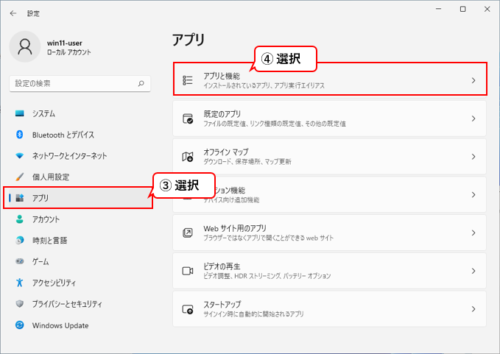
step.3
⑤スクロール下にずらして削除対象のアプリを探します。
⑥削除アプリの
 を選択。
を選択。⑦「アンインストール」項目を選択。
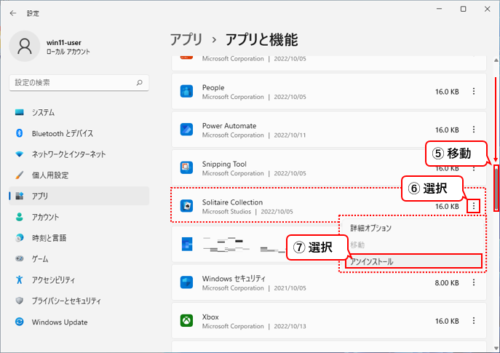
step.4 アンインストール
⑧「アンインストール」を選択。
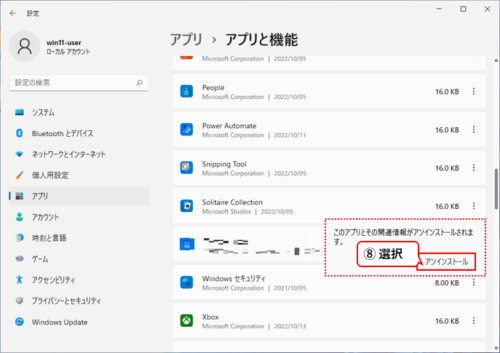
以上でアンインストールとなり処理が終われば完了です。
各アンインストール方法についての違い
今回2つの削除方法を紹介しました
2つともアプリ又はソフトウェアを削除するという最終目的は一緒ですが、ちょっとした違いがございます。
昨今のアプリ事情はは「デスクトップアプリ」と、「Windows ユニバーサルアプリ」と2種類あります
ここでこのアプリ2種について深くはなすとアンインストールの話からずれるので簡単にざっくり違いを説明すると
| デスクトップアプリ | パソコン利用向けの開発されたアプリ |
| Windows ユニバーサルアプリ | 「スマートフォン」や「タブレット」で利用できるような(タッチパネルで操作できるような)アプリ |
そしてこれらのアプリのアンインストールについては・・・
| デスクトップアプリ | アンインストールするには[設定]>[アプリと機能]、もしくは[コントロールパネル]>[プログラムと機能]から両方の削除方法でアンインストールでできます。 |
| Windows ユニバーサルアプリ | アンインストールするには[設定]>[アプリと機能]からしかアンインストールできません。 |
それぞれの方法でアンインストールできるできないの違いがあります。
まとめのような感想
家電量販店で購入時は簡易版のデスクトップアプリがすでにインストールされている事があります。
製品版ではなく●●日間お試し版等で起動してないのに常駐するようなアプリ又はソフトウェアは定期的に無駄に動くので目的の作業行う際も動作に影響する事もあるので
不要であれば(入っていても使わないし、今後も使うことはない)アンインストールしておくことをお勧めします。
それが必要ならお試し版ではなく製品版を購入してインストールしましょう!
ここまで読んでいただきありがとうございました。