iimemo
Excelを使うについて都度自分がよく使う設定があれば、あらかじめテンプレートとして設定しておくと作業がはかどるので事前に設定しておくと操作性は違いますよ!
設定も難しくなく1度設定登録しておくと後は呼び出すだけなので便利ですよ!
今回の記事内容(The content of this article)
テンプレートの設定の仕方と設定した呼び出し方法を紹介します。
テンプレートファイルの作成手順
自分がしているおすすめ設定も交えて記事にのこしますので是非参考にしてみてください。
step.1 Excelの各設定
文字フォント
全セル指定した上で「文字フォント」をMSゴシックにします
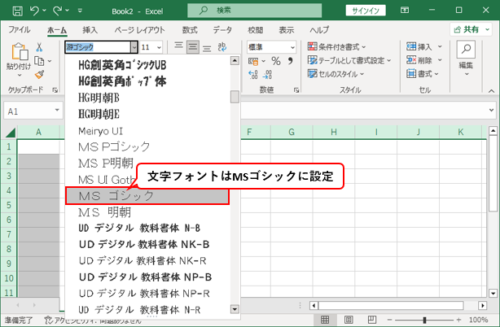
人それぞれこの好みがありますがMSゴシックにすることで下図を見てもらうように全角半角を使っても文字の開始位置がキレイに揃えれるのでオススメですよ!
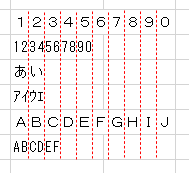
縦横のセル幅
全セル指定した上でセル幅を細かくする
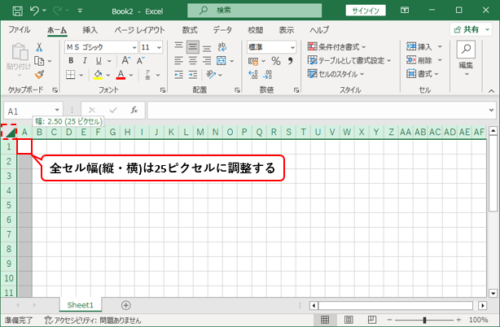
これも好みがありますが自分としては画面イメージを作成する時や、箇条書きの資料を作成する際セルを調整が簡単にできオススメですよ!
セル結合使う事があるので細かな結合で枠幅の調整が簡単で位置が揃えやすいですよ!
オブジェクト(図形)の調整
「オブジェクトの線の色」や「塗りつぶししない」ように図形形式の設定
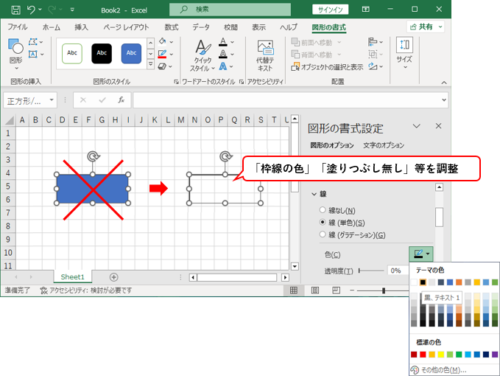
オブジェクト使う資料を作成する事がある場合好みの設定をしましょう
図形形式の設定後はそのオブジェクトを右クリックして「既定の図形として設定」を選択して設定をしましょう。
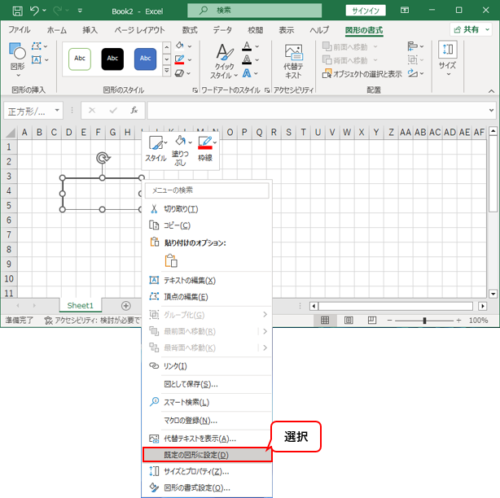
step.2 テンプレートを保存
設定後はそれをテンプレートとして保存させます。
①「ファイル」を選択
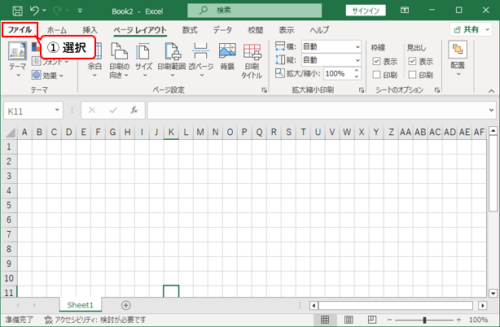
step.3 参照
②「参照」を選択
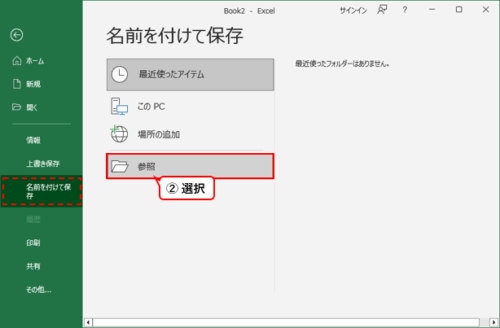
step.3 テンプレート形式で保存
③ファイル名のテンプレートの「名称」を入力
④ファイルの種類を「Excelテンプレート」と選択
⑤「保存」を選択
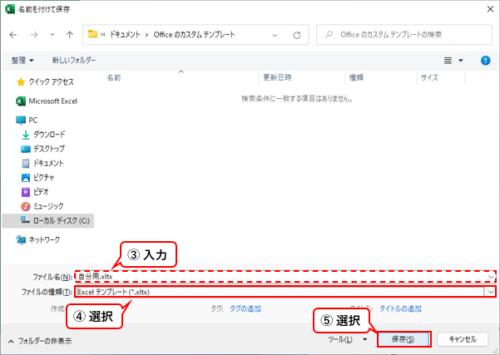
以上でテンプレートファイルの作成が完了となります。
作成したテンプレートファイルの呼び出す方法(手動)
step.1 Excel起動
新規にExcelを起動
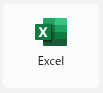
step.2 ファイル
①「ファイル」タブを選択
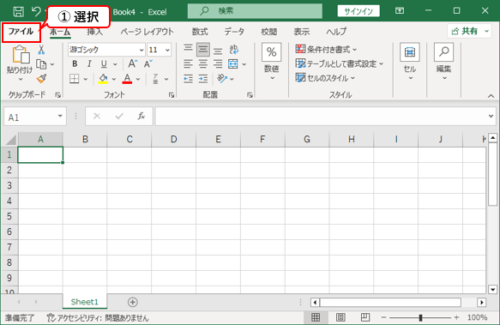
step.3 テンプレートの選択
②「新規」を選択
③「個人用」を選択
④呼び出したい「テンプレート」を選択
※作成時の設定した名称が選択肢に表示されるので、テンプレートファイルの名称を確認のうえテンプレートを選択しましょう。
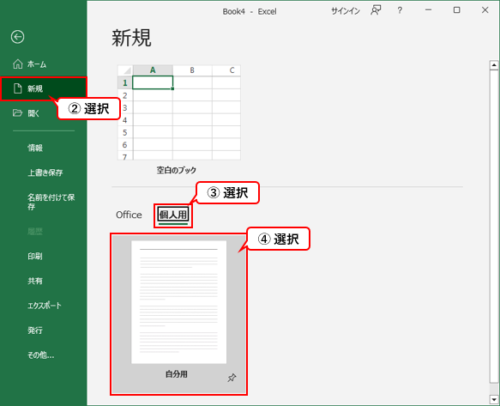
step.4 結果
先ほど作成した、選択したテンプレートが展開されます。
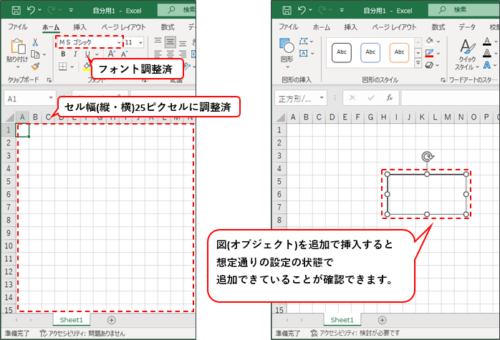
作成したテンプレートファイルの呼び出す方法(自動)
先に紹介した「作成したテンプレートファイルの呼び出す方法(手動)」はExcelを起動時どのテンプレートにするか任意で選択する方法でしたが
そもそもExcelを起動時に決まったのテンプレートを読みこませる方法もあるのでその方法も記事として残します。
step.1 事前設定と確認
指定のテンプレートつかった起動する方法は事前に設定2点と確認1点の計3点必要な作業があります。
【1】事前の設定【隠しフォルダ等の表示】
テンプレートファイルを配置する場所は既定では非表示設定になっているので表示する設定にしましょう。
①「スタートメニュー」右クリック
②「エクスプローラー」を選択
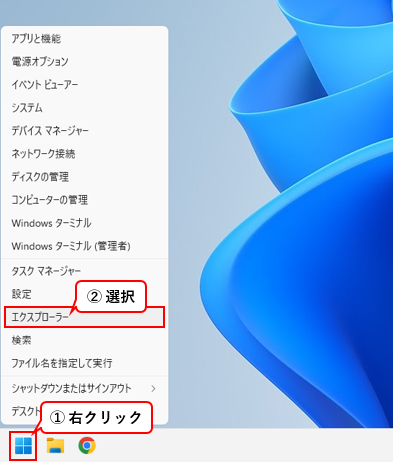
③「表示項目」を選択
④「表示」を選択
⑤「隠しファイル」にチェックがついてなければ、選択します。
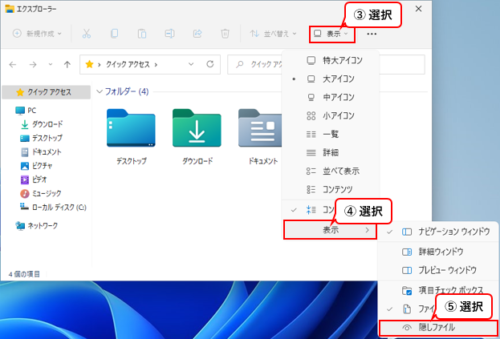
※ちなみに下図のようにチェックがついていればもう設定済みです

【2】事前の設定【スタート画面について】
指定のテンプレートで起動するのであればスタート画面の表示が不要になります。
この設定をしないと毎回テンプレートを選ぶことになるので自動の場合はこの設定で省略する必要があります。
①「Excelオプション」を起動し「全般」を選択
②「スクロールバー」を下に移動
※設定項目は画面最下部に対象の設定項目があります。
③「このアプリケーションの起動時にスタート画面を表示する」にチェックを外す
④「OK」を選択し画面を閉じます
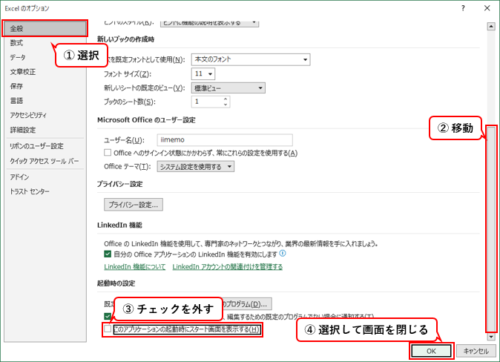
【3】事前の確認【スタートアップの配置場所確認】
テンプレートファイルを配置する場所を確認する必要があります。
下記方法で配置する場所がわかるので事前に確認しましょう。
①「Excelオプション」を起動し「トラスト センター」を選択
②「トラスト センターの設定」を選択。
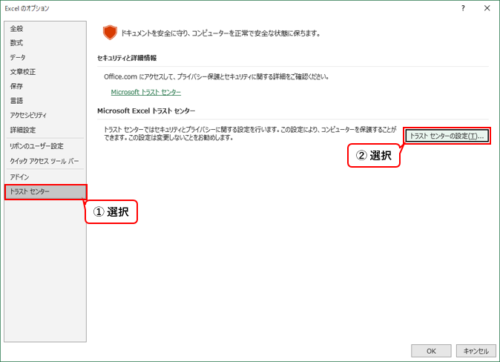
③「信頼できる場所」を選択
④パスの状態を確認後、「OK」選択して画面閉じます
※注目※ ユーザスタートアップのパスを確認しておきましょう!。
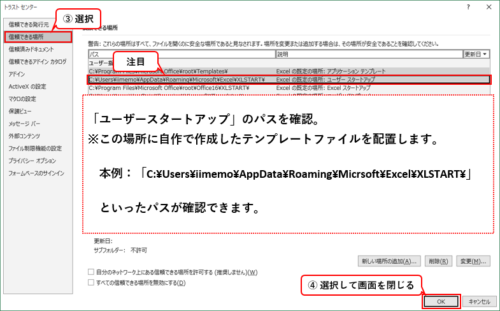
以上計3点必要な作業となります。
step.2 既定に割り当てたいテンプレートファイルの起動
①「テンプレートファイル」を開きます。
※本例は事前に作成したテンプレートファイルを用います。
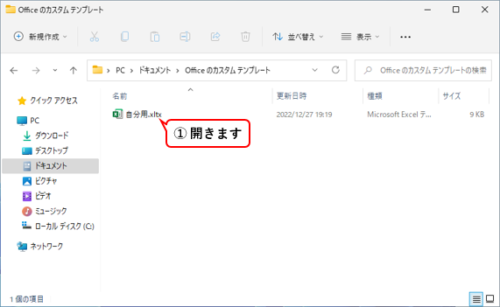
step.3 保存場所の指定
②「ファイル」タブを選択
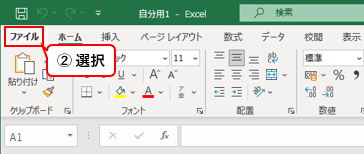
step.4 参照
③「参照」を選択
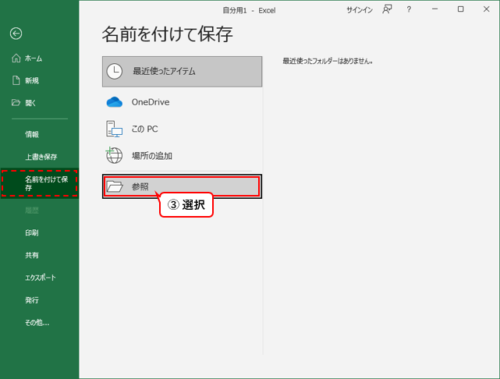
step.4 保存
④「XLSTART」フォルダに移動
※これは「【3】事前の確認【スタートアップの配置場所確認】」で確認した場所まで移動します。
⑤「Book」という名称で入力
※保存時の名称 'Book' にする必要があります。
⑥ファイルの種類「Excel テンプレート(*.xltx)」を選択
※保存時のファイルの拡張子は'.xltx'で保存しましょう
⑦「保存」を選択
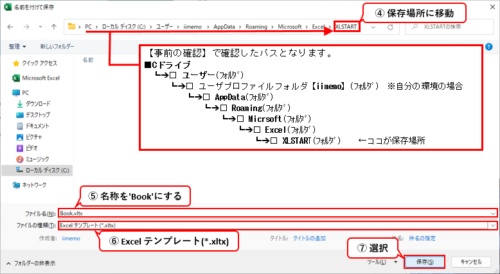
step.4 結果
保存後、Excelを再起動し直すと、起動したての状態は下図のようにテンプレートが読み込まれたうえで起動されている事が確認できます。
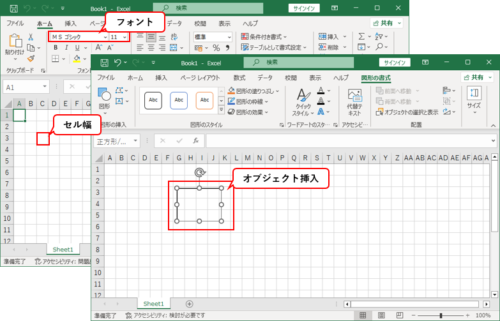
以上で自動起動したい「テンプレート」の設定が完了です。
※Excel起動する度テンプレートが読み込まれたうえで起動されます。
作成したテンプレートファイルの呼び出す方法(自動)設定を解除する方法
常時、作成したテンプレートファイルを読み込ませる設定をしたはいいがやっぱりもとに戻したいっという場合下記の対応で戻すことができます。
step.1 エクスプローラの起動
①「スタートメニュー」を右クリック
②「エクスプローラー」を選択
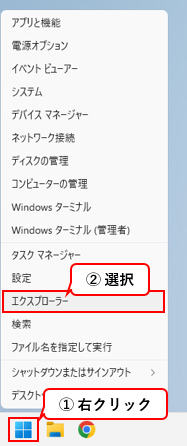
step.2 保存場所
③ファイルの配置場所(XLSTARTフォルダ)に移動
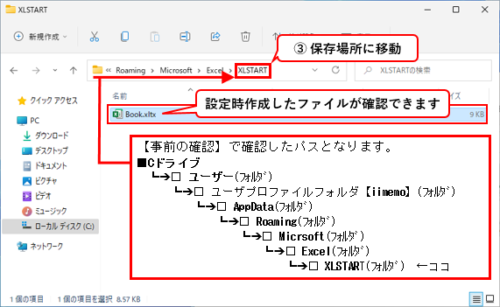
※ユーザプロファイルフォルダは使用端末にてフォルダ名が変わるので注意です
step.3 削除
④配置されている「テンプレートファイル(Book.xltx)」を削除します
⑤削除確認通知は「はい」を選択
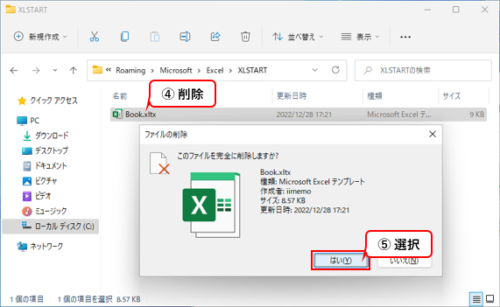
step.4 結果
Excelを新規起動すると下図のように設定していない状態に戻っている事が確認できます。
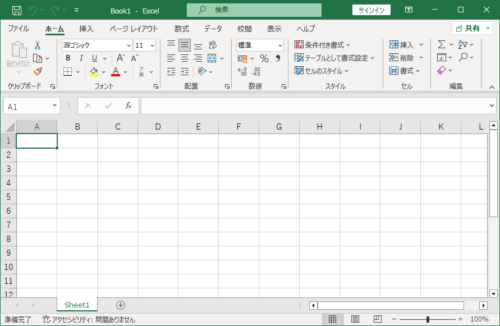
まとめ又は感想
自分はTODOリストのチェック項目をまとめたテンプレートや機器の仕様又は設定した内容を記入するものをテンプレートとして作成しています。
みなさんも是非自分用のテンプレートを作成して設定してみてください。
ここまで読んでいただきありがとうございました。