iimemo
チェックボックスコントロールを使った制御の方法で色を付ける方法を紹介します
チェックを入るとセルのバックカーラーを色付けて、チェックを外すと元に戻すとような制御が簡単にできるので是非参考にしてみてください。
今回の記事内容
チェックボックスのオン/オフで他のセル(バックカラーを)連動させる方法を紹介します。
チェックリストの作成については下記リンク(過去記事)を参考ください。
※チェックボックスの設置方法などの手順も記事にしています。
-

-
Excel[ファイルを誰が操作しているか(したか)わかるようにする方法]
iimemo 複数人で共通で管理しているExcelファイルを開こうとした時、読み取り専用でロックがかかったことありませんか? Excelの共有設定で同時にメンテする手段もありますが、扱うにもパソコンの ...
続きを見る
チェックボックスとセルを連動させる方法(リンクするセルの設定)
step.1 コントロールの書式設定
①連動させたい「チェックボックス」の1つを右クリック
②「コントロールの書式設定(F)」を選択
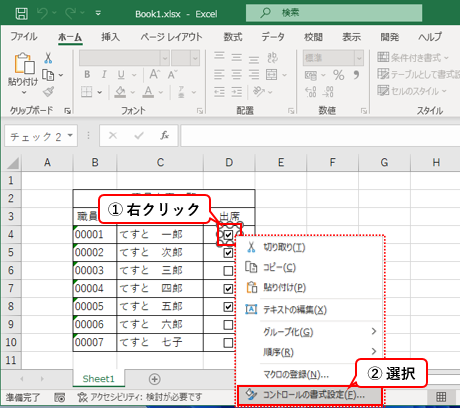
step.2 オブジェクトの書式設定
③「コントロール」タブ内にあるアイコン「
 」を選択
」を選択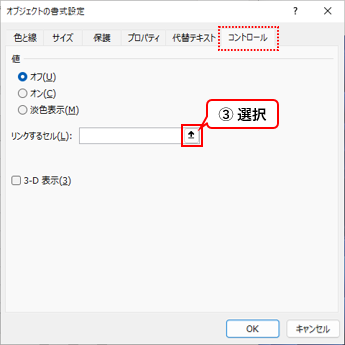
step.3 リンクするセルの選択
④連動するセルを選択
※この例ではチェックボックスを配置した場所右横のセル(4行目E列のセル)を選択⑤オブジェクトの書式設定の「
 」アイコンを選択
」アイコンを選択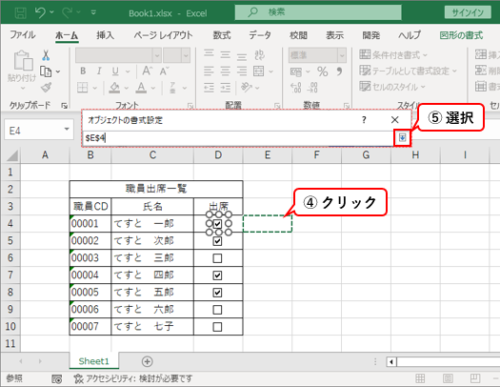
step.4 設定
リンクするセルの項目に選択したセル位置が表示されていることを確認(赤点線枠)
⑥指定したセル位置に間違えが無ければ「OK」を選択
※間違いがあれば再度アイコン「 」を選択
」を選択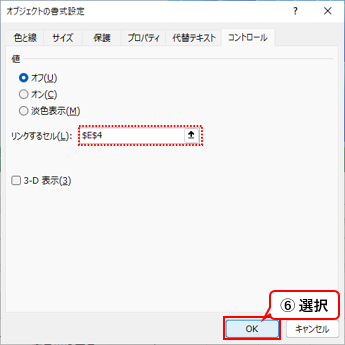
step.5 結果
設定した対象のチェックボックスのチェックを☑⇔☐操作してみると・・・
チェックの【有(☑)】で'TRUE' チェックの【無(☐)】で'FALSE'が切り替えが出来ているのが確認できますね
この作業をを残り各行のチェックボックスに設定すると下図のように設定ができます。

チェックボックスと色を連動させる方法(書式ルールの設定)
チェックボックスとセルを連動させる設定ででセルのバックカラー色も連動させる事ができます。
step.1 書式設定でチェックボックスを連動の設定
今回紹介するチェックボックスと色の連動については上記事の(書式設定でチェックボックスを連動させる方法)設定が事前に設定する必要があります。
step.2 新しいルール
①'色'を連動させたい「セル」を選択(範囲指定)
※表全体を選択②「ホーム」タブを選択
③「
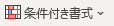 」を選択
」を選択④「新しいルール」を選択
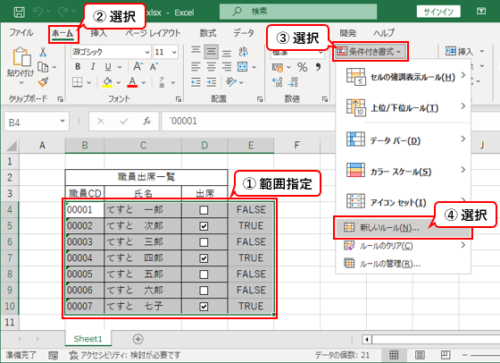
step.3 新しい書式ルール
⑤一覧から「数式を使用して、書式を設定するセルを決定」を選択
⑥次の数式を満たす場合に値を入力
本例は「書式設定」項目に’=$E4=TRUE ’と入力ココがポイント
※参照が縦並びの場合は英字の前に$ ← ※本例はコッチで紹介しています
※参照が横並びの場合は数字の前に$⑦「書式(F)」を選択
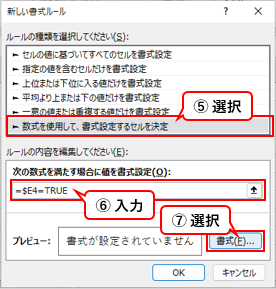
step.4 バックカラー
⑧「塗りつぶし」タブを選択
⑨「色」を選択
※ここで選択した色が、該当する行のチェックが入った時のバックカラー色の色となります⑩「OK」を選択
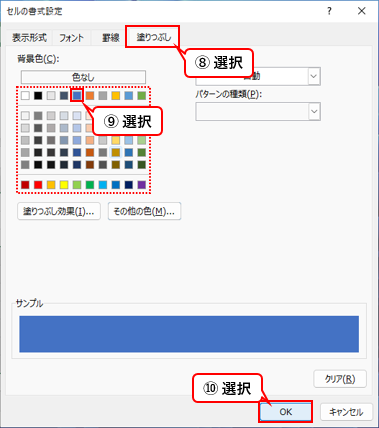
step.5 設定
※プレビューにイメージを確認できるのでここでやっぱ違う場合は再度「書式」ボタンで選択しなおしましょう
⑪「OK」を選択
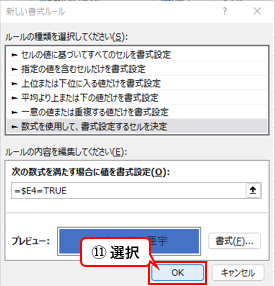
step.6 結果
以上で設定が完了です
※設定後はチェックが入った行に対して色が入っていることが確認できます補足 見た目を整える
⑫「列ヘッダー」を選択
※本例はE列⑬「非表示」を選択
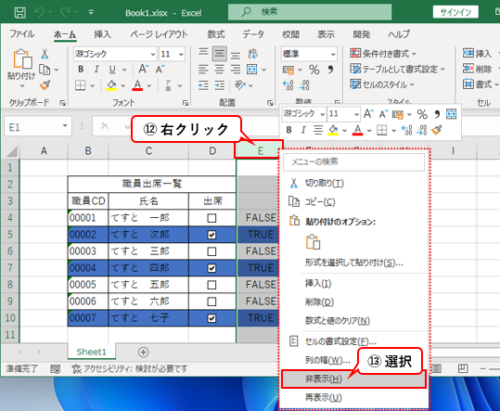
E列の連動するキーとなるセル(列)が見えているとかっこ悪いので肝心なところは見えなくするなどで対応するとすっきりします
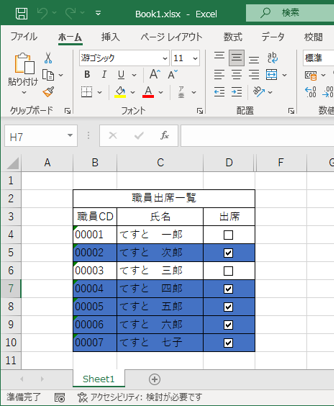
まとめ又は感想
当初はVBAのコード記述してやっとこの動作ができると思ってましたが「チェックボックスコントロール」と「条件付き書式」のルールを組み合わせでもできるとは思いませんでした。
実際、作業でTODOリストなどの資料作る際色付け等つかってみましたがわかりやすくていい!と思いました。
でも危惧する点はチェック項目の量が多い内容の資料の場合は向いてないかなっと・・・。
チェック項目の量が多いと、オートフィル機能や行をコピペ(copy-paste)で見た目上増やす事はできるのですがその追加したセルに対してチェックボックスと条件付き書式が簡単に紐づきませんでした。
今後ほかに良い方法があるか調査し、良い方法があればまた記事を更新しようかと思います。
制御する方法は簡単ですが、対象のチェック項目の件数が少なければ是非お勧めの設定です
ここまで読んでいただきありがとうございました。