iimemo
CSV ファイルをダブル クリックでそのまま開く方法や、CSVファイルを右クリックして、「プログラムから開く」でExcelを選択すると文字通りExcelで開くことは一応できますが、この方法はお勧めしません!!!
これらの方法(ダブルクリックやプログラムから開く)で CSV ファイルを開くとちょっとした問題が生じるので、どんな問題が生じるのか含め問題なく安心に開く方法の手順があるので是非ご参考ください。
(ご紹介する手順は若干ひとてまかかりますが、CSVファイルを確実に問題がなくExcel展開ができるので参考になれば幸いです。)
今回の記事内容
CSVファイルをExcelに展開する方法について紹介いたします。
代表的な問題(現象)
"0001"などのコード値が"1"という内容に置き換わってしまいます。
文字だけではわかりにくいとおもいますので検証の為、"000001"という値が書き込まれているCSVファイルを作成しました。

CSVファイルをメモ帳(notepad)で内容を確認確認すると下図のように展開されます。
ここでは社員コードが"000001"や所属コードが"0001"といったようにこの時点ではまだゼロが有る状態なのが確認できます。
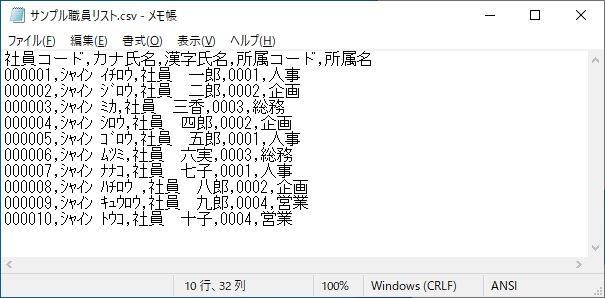
その「サンプル職員リスト.csv」をダブルクリックすると下図のようにExcelで開くことはできます。
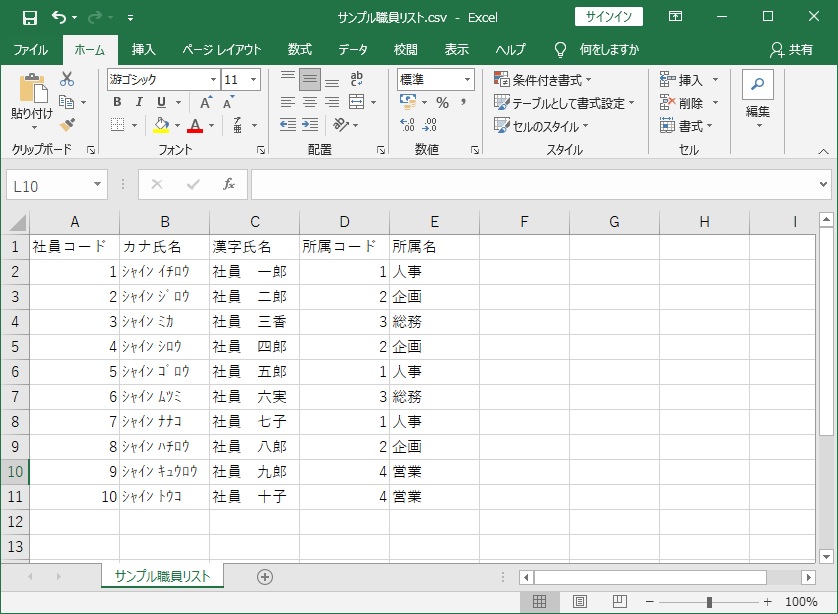
CSVで(テキスト通して)開いたものと、Excelで開いたものとで比較すると前ゼロが有る無しの違いがあるのがわかります。
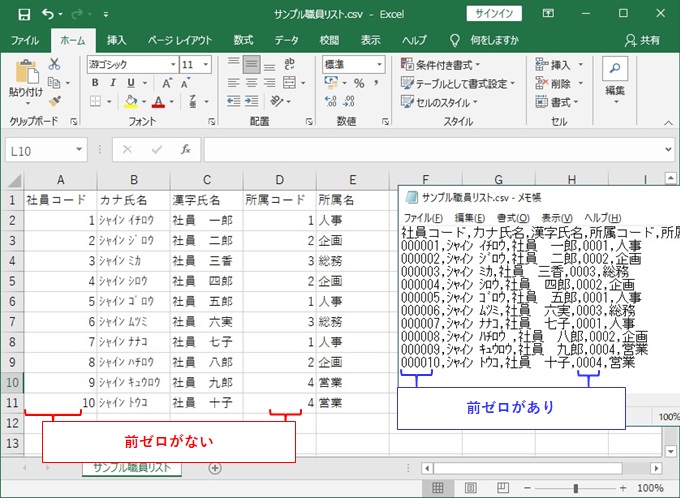
なのでこのまま加工するとコードとしては別も値として保存されますので、後々処理するのが大事になったりする可能性があります。
なので、CSV(テキスト)等向けのファイルを展開する方法があります。
CSV ファイルExcelで開く方法(取り扱い)について
ここでは私が用いるCSVの展開方法を手順として記載します。
step.1 Excelファイルを開く
まずは、Excelを新規に開きます。
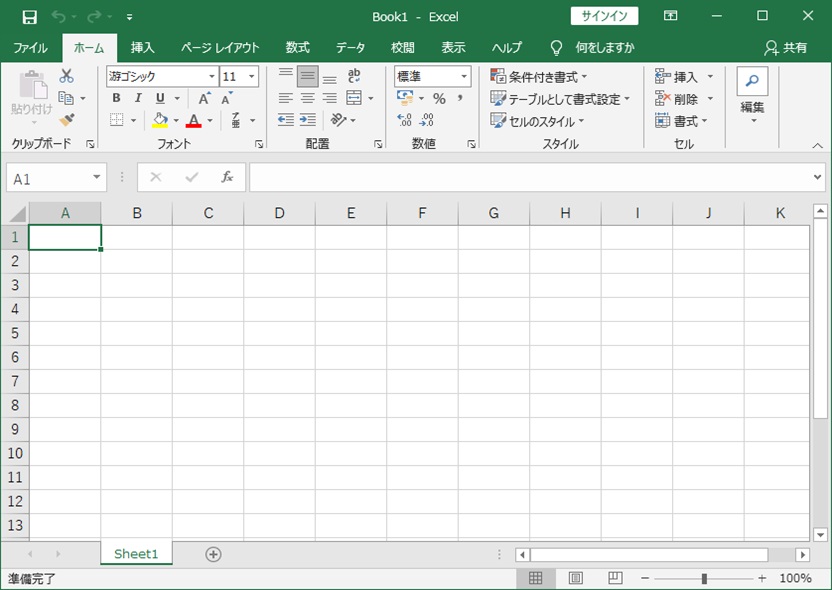
step.2 データ
①「データ」タブを選択します。
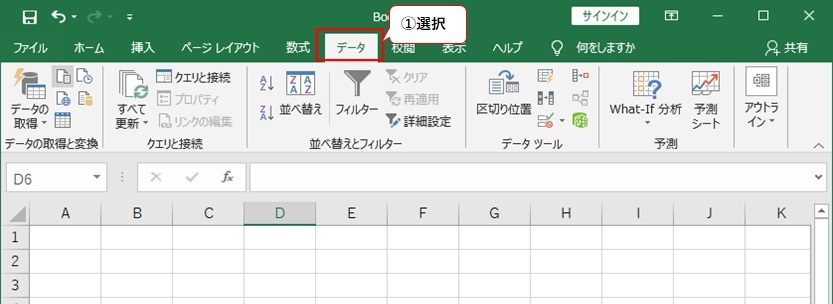
step.3 テキストから(レガシ)
②「データの取得」選択すると追加でメニューがでてきます。
③「従来のウィザード」を選択
④「テキストから(レガシ)(T)」を選択。
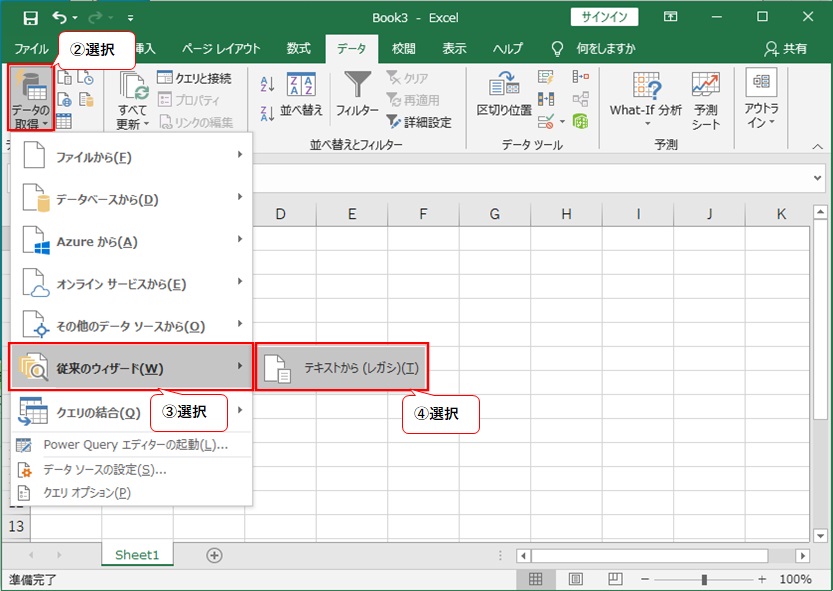
※上図のようなテキストから(レガシ)の項目が選べない場合下記リンクをご参照ください。
-

-
Excel[CSVファイルをインポートできるようにする管理画面を出す方法]
iimemo Excel 2019(Microsoft365)でCSVファイルを操作する際にはウィザード機能でインポートを行おうと思っていたのですがExcelのバージョンによって初期設定では操作できな ...
続きを見る
-
step.4 インポートファイル指定
⑤インポートするファイルを選びます。(例はデスクトップにある対象のファイルを選びます。)
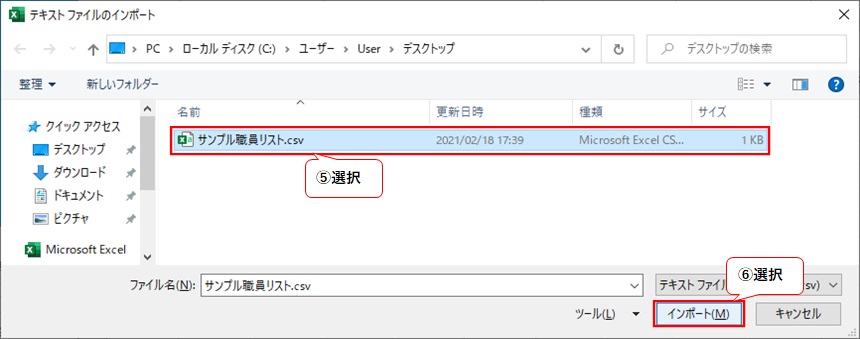
step.5 形式の指定
下図のようにテキストファイルのウィザード1/3が表示されると⑦「コンマやタブなどの区切り文字によって区切られたデータ」を選択 → ⑧次へボタンを選択。

step.6 区切り文字の指定
下図のようにテキストファイルのウィザード2/3が表示されると区切り文字⑨「コンマ」のみにチェックを入れて → ⑩次へボタンを選択。
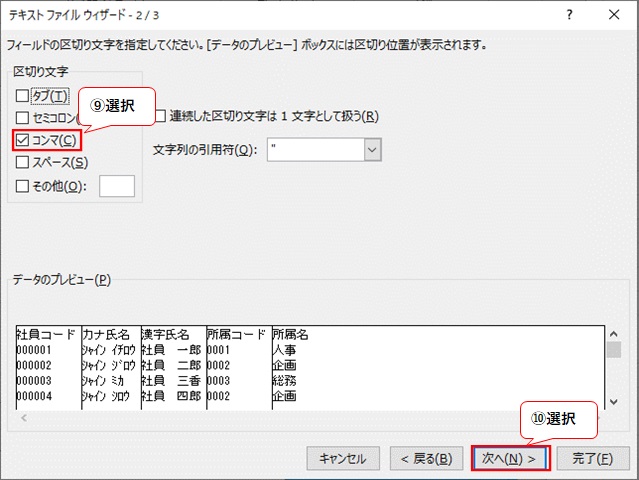
step.7対象の列を選択
テキストファイルのウィザード3/3が表示後、データのプレビューで「文字列」として扱いたい項目の設定を行います。
この例は全項目「文字列」として展開する手順例になります。
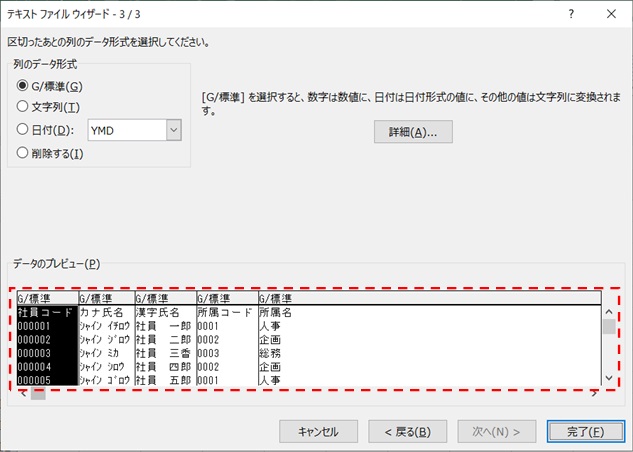
キーボードの「Shift」キーを押しながら一覧の右端項目(列)をクリック
※全ての列が黒く選択されていることを確認
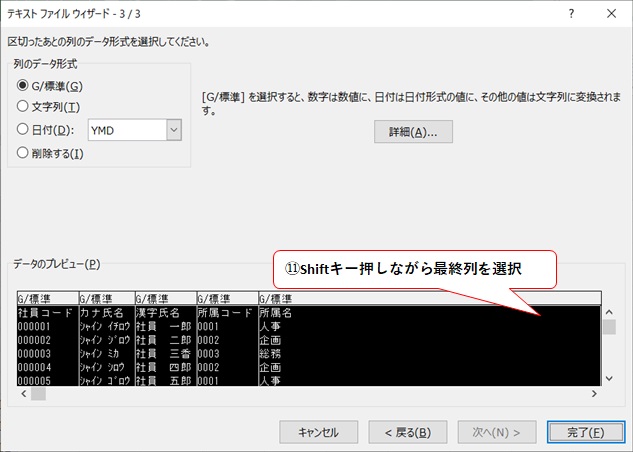
step.8 文字列
「列のデータ形式」より⑫[文字列]を選択し、⑬[完了]をクリック
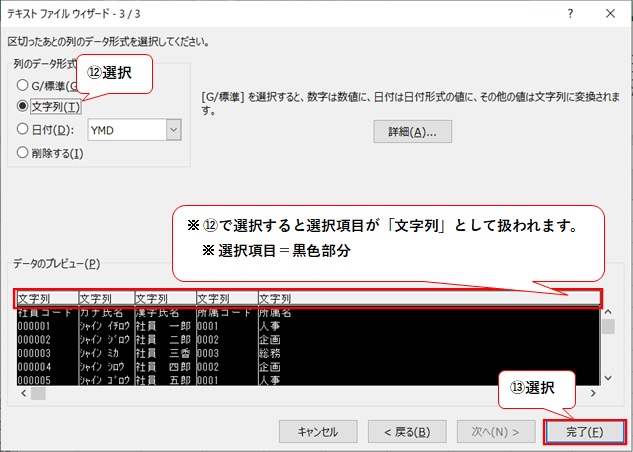
step.9 展開場所の指定
「データの取り込み」画面がでてくれば下図のようにデータを返す場所が「既存のワークシート」に選択された状態でかつ「=$A$1」の値がセットされていれば⑭「OK」を選択。
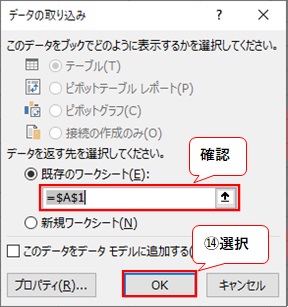
結果
すると選択しているシートにインポート後のデータが各列にセットされると展開作業が完了です。
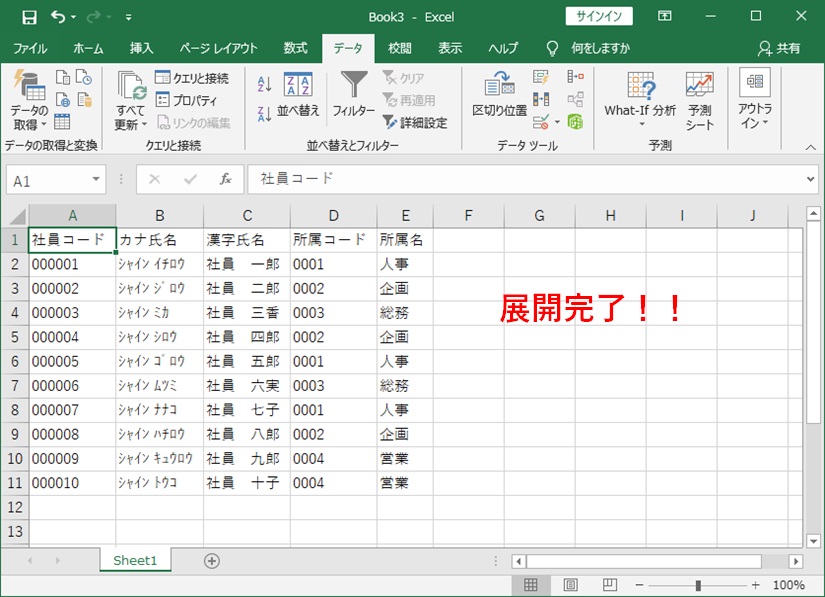
以上でインポート作業は完了です。
まとめ
おつかれさまでした。
CSVは相性がいいのか悪いのかなんともいえませんね・・・
でもまあ、これについては慣れかなっと思っています。
展開できれば、後はExcelを操作で普通に集計に使う等・・・いろいろできるのでぜひこの方法を覚えておく便利です!
ここまで読んでいただきありがとうございました。