iimemo
エクセルでよく使うコマンドがあればクイックアクセスツールバーに設定しておくと作業効率が上がりますよ!
設定方法も簡単で選ぶような設定の仕方なので参考にしてみてください。
今回の記事内容
クイックアクセスツールバーへ設定する方法について紹介します。
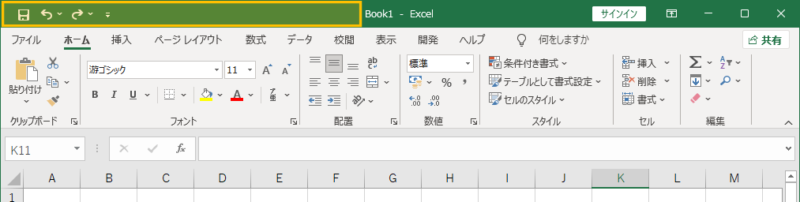
Excelオプションの表示方法1(ユーザ設定から開く)
step.1 ツールバー
ツールバーにある
 をクリック(選択)します。
をクリック(選択)します。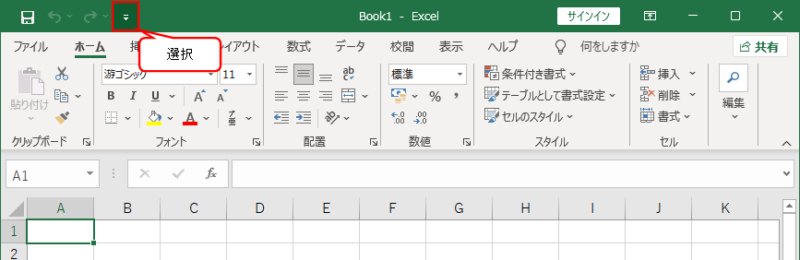
step.2 その他のコマンド
リスト内の「その他のコマンド(M)」を選択。
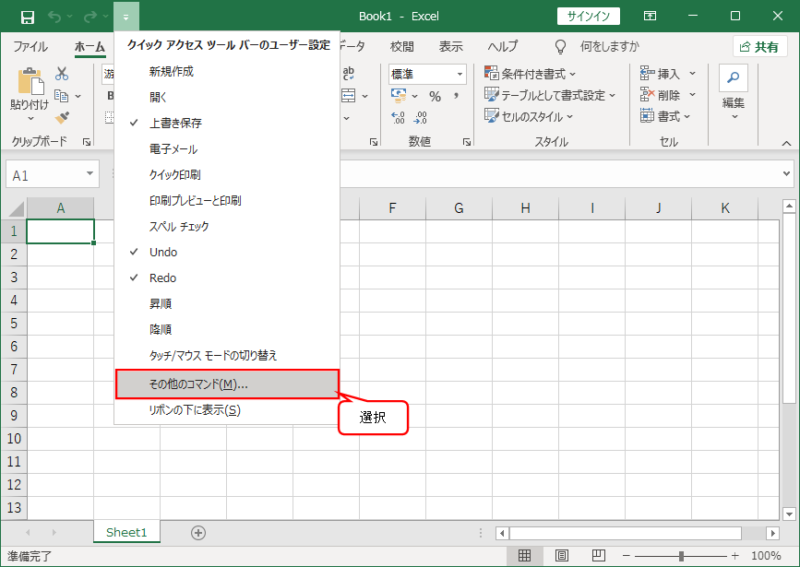
選択後、管理画面(Excelのオプション)が開きます。
Excelオプションの表示方法2(ファイルから開く)
step.1 ファイル(タブ)
下画面のように「ファイル」を選択します。

step.2 オプション
「オプション」を選択。

この方法でも同様に管理画面(Excelのオプション)が起動できます。
Excelのオプションからのコマンドの追加方法
Excelのオプションを開いたら
step.1 コマンドの選択
①Excelのオプション左の「クイックアクセスツールバー」を選択。
②コマンドの選択項目を「すべてのコマンド」を選択。
③リスト内の中から追加したいコマンドを選択。
④画面中央部分の「追加(A)>>」ボタンを選択。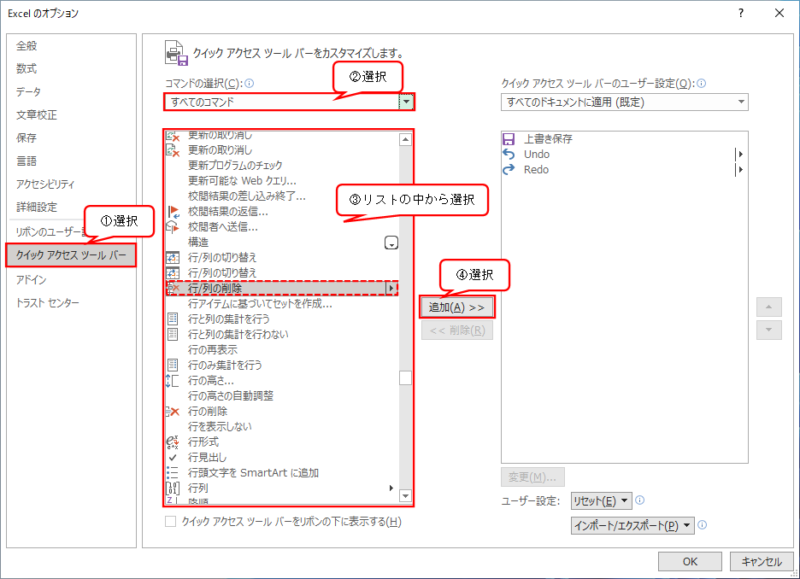
step.2 クイックアクセスツールバーに設定(登録)
下図のように選択したコマンドが右のリストに追加されているのが確認できたら「OK」を選択。

結果
設定後、下図のようにツールバーに選択したコマンドが表示されます。
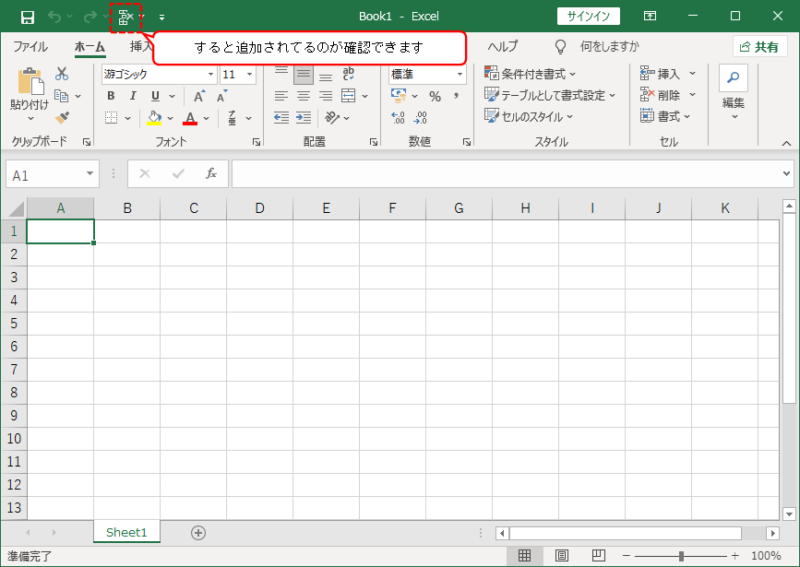
コマンドの追加方法の補足(複数コマンド追加)
下図のような複数選択すると
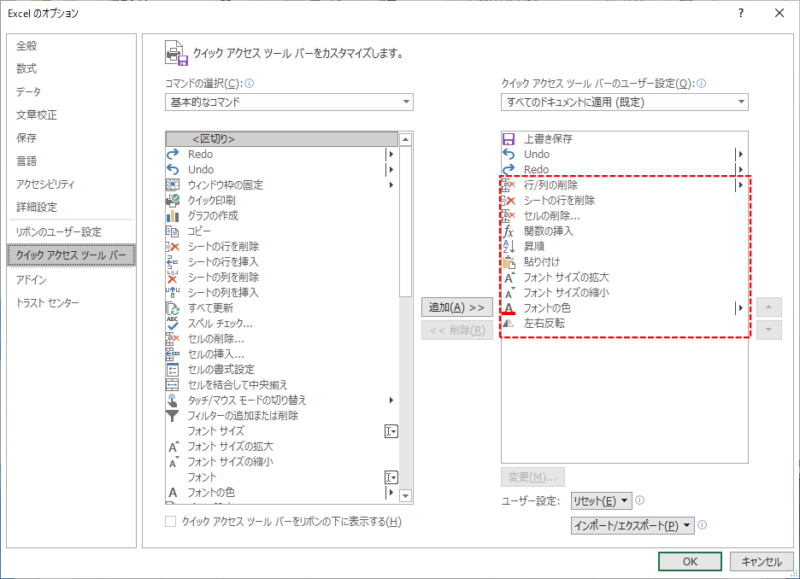
選択した複数のコマンド分ツールバーに追加されます。
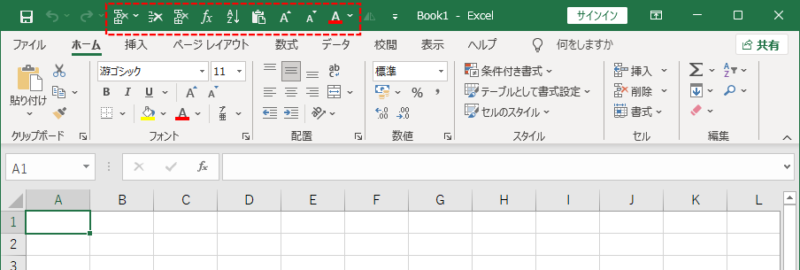
おまけ:リボンの各タブにあるボタン(コマンド)からの追加方法
Excelオプションからの追加方法 ではなくリボンの各タブにあるボタン(コマンド)からも追加する事ができます。
step.1 ボタン(コマンド)
下図のように追加したい対象のボタン(コマンド)を右クリック。

step.2 クイックアクセスツールバー
選択リストが出てくるのでそのリストの中の「クイック アクセス ツール バーに追加(A)」を選択。

結果
すると選択したコマンドがバーに追加ができます。
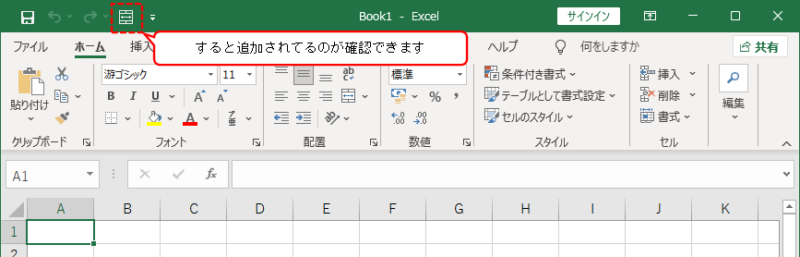
クイックアクセス ツールバーに設定したコマンドの削除
追加してはみたものの使わないものが有れば随時コマンドを削除もできます。
①ツールバーにある削除したいコマンドを1つ右クリック。
②「クイック アクセス ツール バーから削除」を選択。

以上、の方法で削除ができます。
まとめ
クイック アクセス ツール バー に設定した後どのExcelファイルを開いてもコマンドは常に表示されているのですぐにコマンド操作ができとても便利です。
自分の設定で作ったExcelファイルを別の相手(端末)に送ってもこの設定が引き継がれることはないので是非みなさんも自分のPC環境上のExcelで設定してみてはいかがでしょうか?。
ここまで読んでいただきありがとうございました。