iimemo
セルに入力した内容を「縦書き」にしたい場合、書式の設定で対応していましたが
「傾き設定+とフォントの設定」だけでも対応できるの知っていますか?
書式の設定ではなく別の手段の1つして参考になるかなと思い記事にしました。
今回の記事内容
「文字フォント」と「傾き」の設定使って縦書きにする方法
今までは...
今まで自分は縦書きにする際下記手順で書式設定の管理画面から設定していました。
step.1 設定
①縦書きにしたいセルにカーソールを合わせ右クリック
②「セルの書式設定」を選択
③「配置」を選択
④縦の「文字列」を選択
⑤「OK」を選択
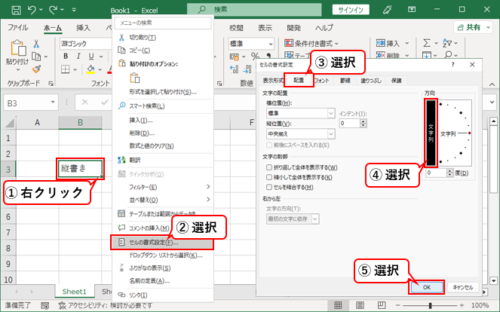
step.2 結果
設定後は下図のように縦書きになります
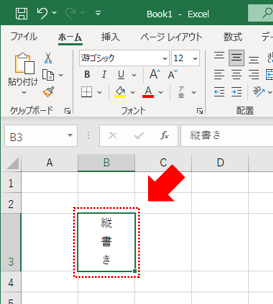
設定
「文字フォント」と「傾き」の設定使って縦書きにする方法
step.1 指定
①縦書きにしたい対象のセルを選択
②フォント項目(
 )を選択
)を選択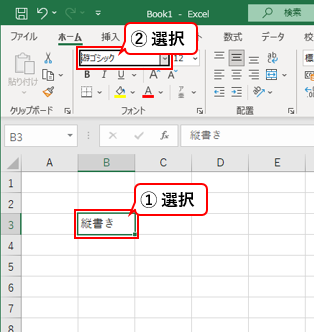
step.2 アットマーク(@)
③先頭にアットマーク(1文字)を入力し「Enter」
※図ではわかりずらいですが半角のアットマークです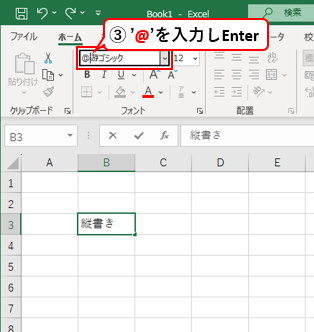
step.3 「Enter」後
アットマーク入れることで文字が90度傾きます
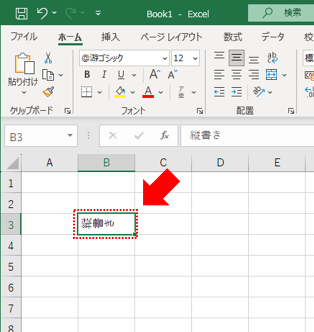
step.4 文字の回転
④リボン内にある「配置」グループの中に傾きの設定項目「
 」を選択
」を選択⑤「右へ90度回転」を選択
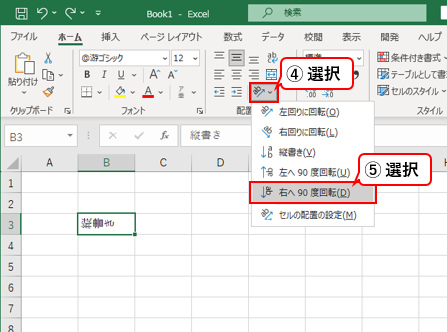
step.5 結果
文字間隔が離れていない縦書きの見た目となりました。
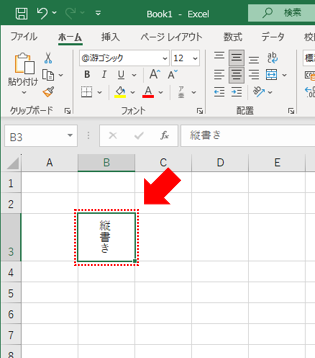
補足 比較してみると
「書式の設定」と「アットマークを用いて設定」を比較した結果
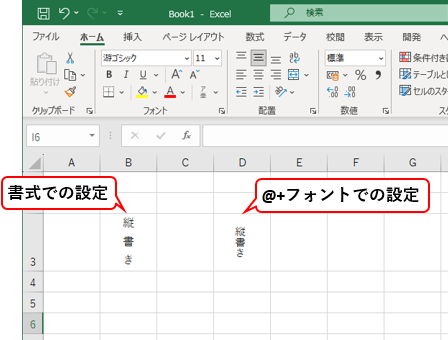
違いがわかりますね!
アットマークを用いて設定の戻す方法
戻したいセルを選択したうえで下記手順で戻せます。
①フォント項目に入力した先頭のアットマーク(1文字)を削除
②リボン内にある「配置」グループの中に傾きの設定項目「![]() 」を選択
」を選択
③「右へ90度回転」を選択
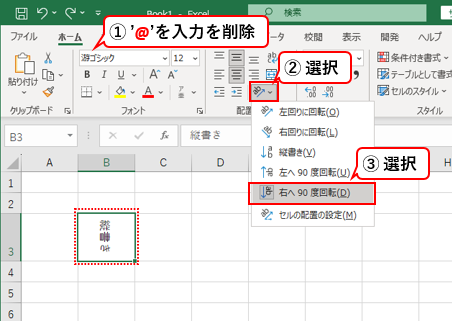
※注意点1※
「傾き」と「文字フォント」の設定は下図見ての通り'全角'文字部分しか設定が有効になりません
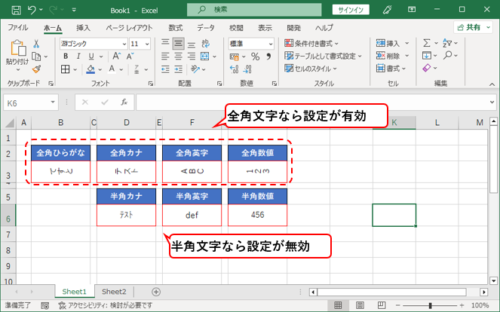
※注意点2※
'全角'と'半角'が混ざっている文字列の場合は「全角」の文字のみしか有効になります。
下図見ての通り「あzい」→「あ」と「い」のみ傾きます。
![]()
まとめのような感想
いかがでしょうか。。。下記点が危惧する内容かなと思います
・複数指定をうまく指定できればいいのですが、複数のセル+対象がたくさんある場合はお勧めしない
・フォントの項目でアットマークを半角で必ずいれる
・全角文字にしか使えない
ここまで読んでいただきありがとうございました。