iimemo
Excelファイルを扱うにあたりにキーボードで入力することがほとんどですが今回紹介するプルダウンリスト(又はドロップダウンリスト)機能を用いることで、
あらかじめ用意されたリストから選択形式でデータを入力することができます。
これによってキーボードで入力する際の入力ミスもなくなるので効率的に作業することができます。
簡単にプルダウンリストを作成することができるのでぜひ参考にしてみてください。
今回の記事内容
選択形式で選べるプルダウンリストの作成方法を紹介します。
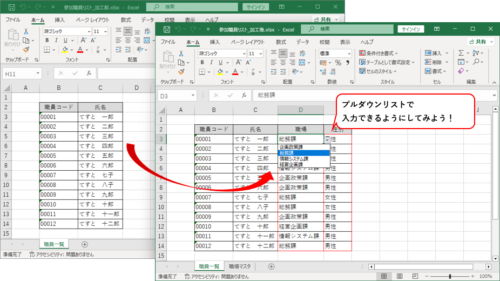
プルダウンリストの作成手順
step.1 シートの追加
①「
 」をクリック(選択)し、シートの追加
」をクリック(選択)し、シートの追加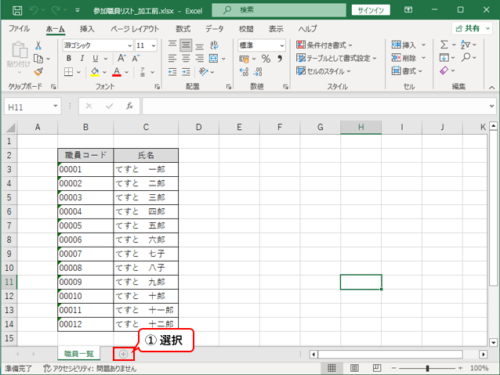
※クリック後は新規にシートが作成されます。
②追加された「シート」は'職場マスタ'として名称を入力

step.2 選択内容の設定
③シートを作成後、選択リストの元となる「職場マスタ」情報の入力し選択リストを作成する。
※選択できるようにしたい職場情報を一覧にします。
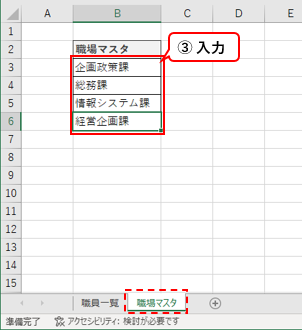
step.3 選択内容の対象を割り当て
職場マスタのシート作成後。
④「職員一覧」のシート選択
⑤「職場」列を追加
⑥選択形式で入力するセルを選択
※本例は職場列を範囲選択で指定
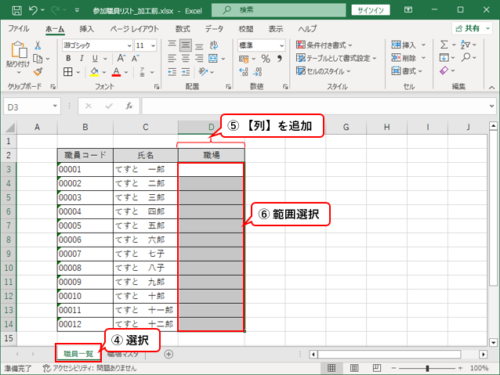
step.4 データの入力規則
⑦「データ」タブを選択
⑧「
 」を選択し「データの入力規則」を選択
」を選択し「データの入力規則」を選択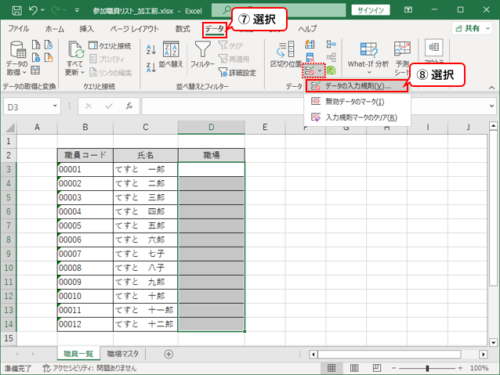
step.5 リストの設定
データ入力の規則画面が表示後
⑨設定タブ内の「入力値の種類」項目で「リスト」を選択。
⑩「
 」を選択
」を選択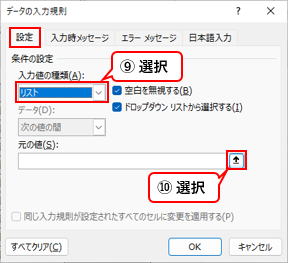
step.6 選択内容を設定
横長の画面「データの入力規則」が表示後
⑪「職場マスタ」のシート選択
⑫選択肢となる職場名称のセルを選択
⑬「
 」を選択
」を選択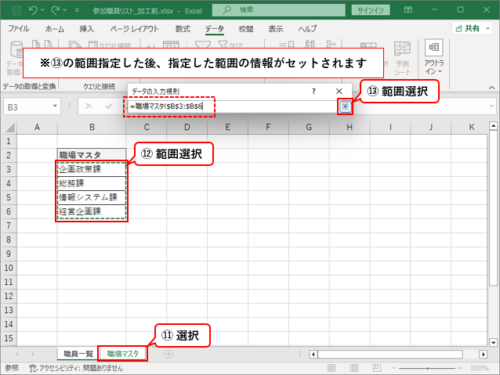
step.7 設定
データ入力の規則画面が戻ります
点線枠に先に指定した範囲の情報が展開されているのが確認できたら
⑭「OK」を選択
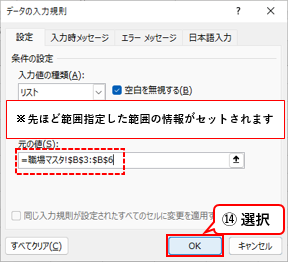
step.8 結果
職場の各セルにカーソルを合わせると「
 」のアイコンがでるので、選択すると職場マスタのシートで用意した職場一覧が選択リストとして表示されます。
」のアイコンがでるので、選択すると職場マスタのシートで用意した職場一覧が選択リストとして表示されます。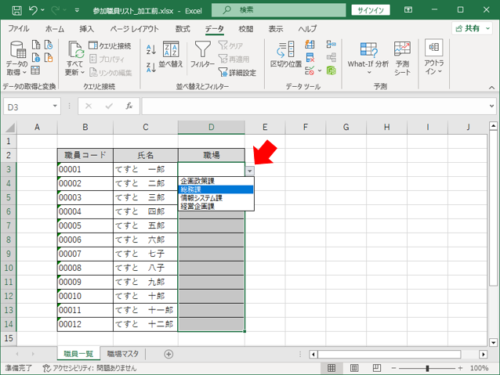
各セルを選択でき下図のように簡単に職員の職場の割当が可能です
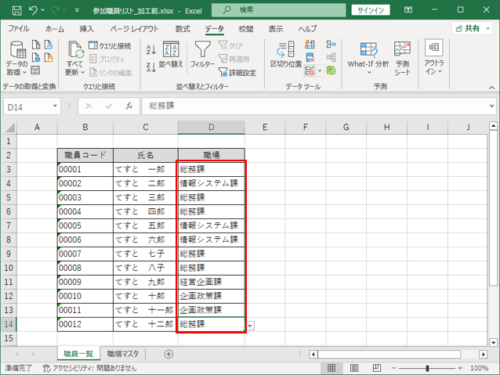
プルダウンリストの選択肢の増減方法
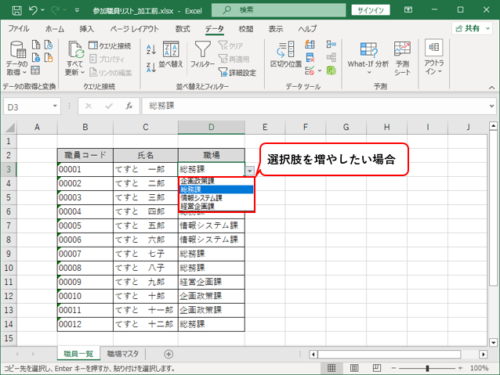
設定してみたものの選択内容を増減したい場合下記方法で編集します
step.1 マスタのシート
「職場マスタ」のシートでの作業となります。
①職場一覧の最終行となる行ヘッダーを選択。
※本例は最終行(経営企画課)が6行目なので6行目の行ヘッダーを選択
②さらにその行ヘッダーを「右クリック」
③「挿入」を選択
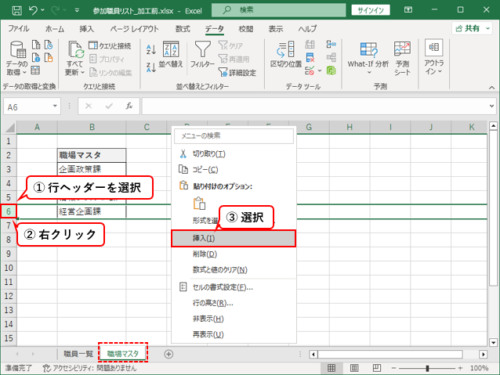
step.2 選択内容の追加
行が挿入後
④挿入されたセルは「空白」なのでそのセルに対して新しく職場名称を入力します
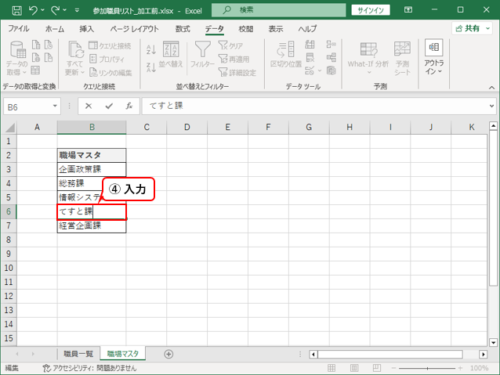
step.3 結果
以上で職場の追加が完了です
選択リストを確認すると追加した職場名称が確認できます。
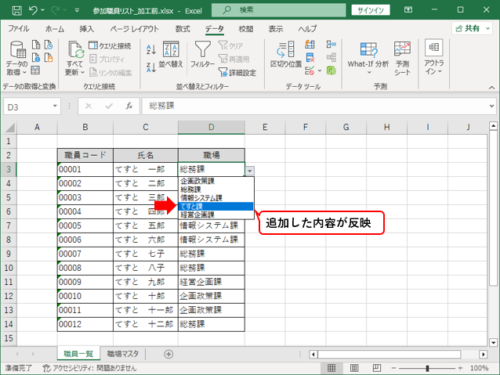
<補足> プルダウンリストの選択肢についての注意
「B列」「7行目」のセルに手入力しても選択肢には追加されません。
追加されない原因は下図のように「プルダウンリスト」として範囲指定したセルは赤枠であって、「B列」「7行目」のセルは範囲に含まれていない為選択リストには反映されません。
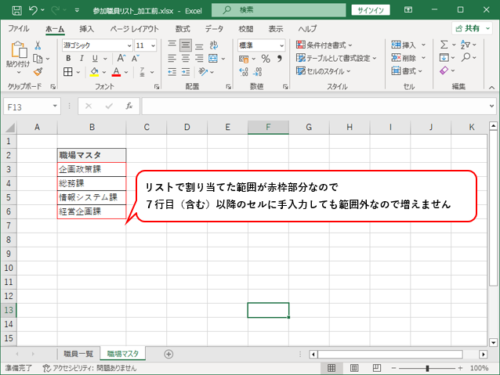
ではどうすればいいのかというと試しに検証してみました。
step.1 検証
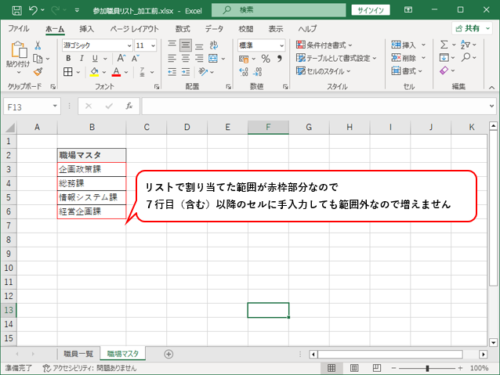
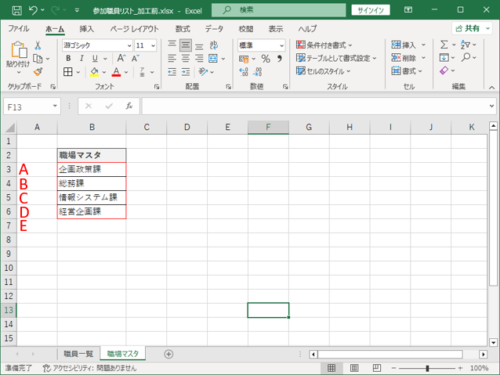
上図のようにそれぞれの行ヘッダーをを指定してみました
・A(3行目)の行ヘッダーを指定して行挿入
・B(4行目)の行ヘッダーを指定して行挿入
・C(5行目)の行ヘッダーを指定して行挿入
・D(6行目)の行ヘッダーを指定して行挿入
・E(7行目)の行ヘッダーを指定して行挿入赤枠の見ていただくと・・・。
step.2 結果
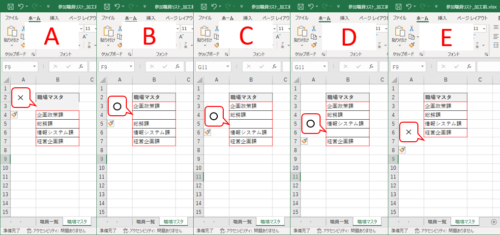
5パターンの赤枠を見てみると、「A」と「E」の行挿入ケースだと追加した行は赤枠内にふくまれませんでし変な習性はないので、気を付ける点はないので気にしないでおのおの削除したい行の削除対応ができます。
追加するには「B」,「C」,「D」の一覧の間になるくらいの位置でないといけないので追加する際にはExcelの習性に気を付けながら追加しましょう。
選択内容を減らすには不要な行を行削除で対応します。
その行削除削除については変な習性はないので、気を付ける点はないので気にしないでおのおの削除したい行の削除対応ができます。
<補足> プルダウンリストの選択肢の位置を調整したい場合
「職場マスタ」のシートで準備している表の並びを変えると選択リストの順番も変わります

簡易版のプルダウンリストの作成手順
先に紹介した方法はシートを追加しての方法でしたがシート使わない方法もございます
この簡易版プルダウンリスト下記条件の場合お勧めします。
・選択肢は決まったら今後増えることがないもの
・選択できる内容も少ないもの
本例は「性別区分」を用いて紹介します
step.1 データの入力規則
①「性別」列を追加
②選択形式で入力するセルを選択
※本例は性別列を範囲選択で指定③「データ」タブを選択
④「
 」を選択し「データの入力規則」を選択
」を選択し「データの入力規則」を選択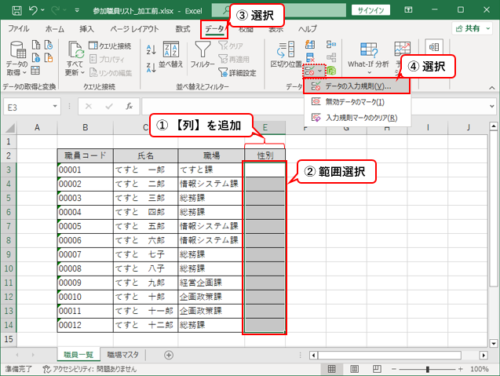
step.2 選択内容の設定
データ入力の規則画面が表示後
⑤「設定」タブ内の「入力値の種類」項目で「リスト」を選択。
⑥「元の値(S)」の項目に選択情報をカンマ区切りで入力
※性別なので「男性」と「女性」をカンマ区切りで入力します。⑦「OK」を選択
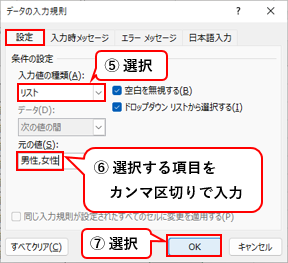
step.3 結果
「性別」の各セルにカーソルを合わせると「
 」のアイコンがでるので、選択すると
」のアイコンがでるので、選択すると「男性」と「女性」が選択リストとして表示されます。
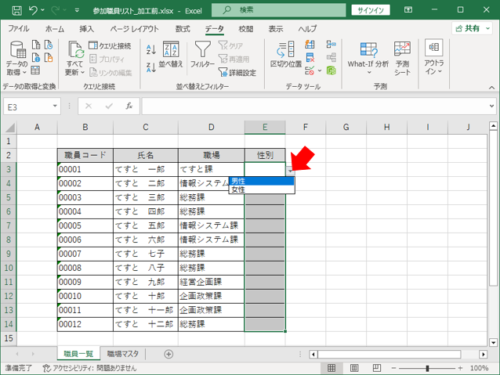
各セル選択で下図のように簡単に職員の「性別」の割当が可能です
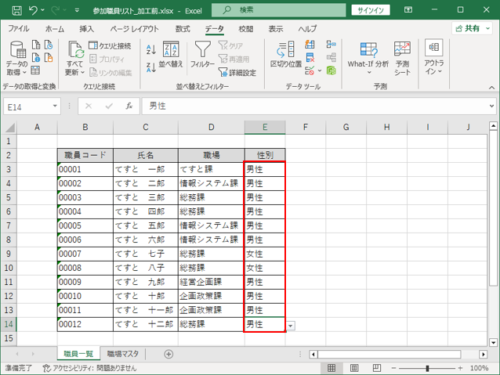
簡易版のプルダウンリストの選択肢の増減方法
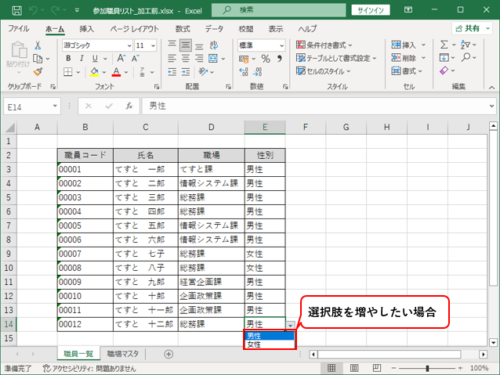
設定してみたものの選択内容を増減したい場合下記方法で編集します
step.1 データの入力規則
①選択内容を修正(増減)したいセルを指定(範囲選択)
※本例は性別列のを指定②「データ」タブを選択
③「
 」を選択し「データの入力規則」を選択
」を選択し「データの入力規則」を選択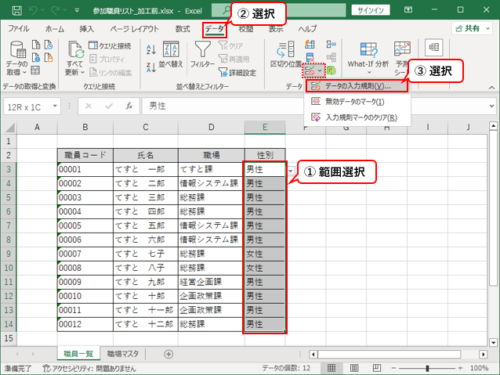
step.2 選択内容の設定
データ入力の規則画面が表示後
④「元の値(S)」の項目に選択情報をカンマ区切りで修正入力
※「男性」と「女性」とは別に「未入力」をカンマ区切りで入力します。⑤「OK」を選択
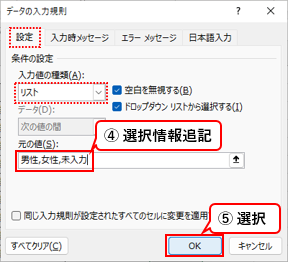
step.3 結果
「性別」の各セルにカーソルを合わせると「
 」のアイコンがでるので、選択すると
」のアイコンがでるので、選択すると「男性」「女性」と追加した「未入力」が選択リストとして表示されます。
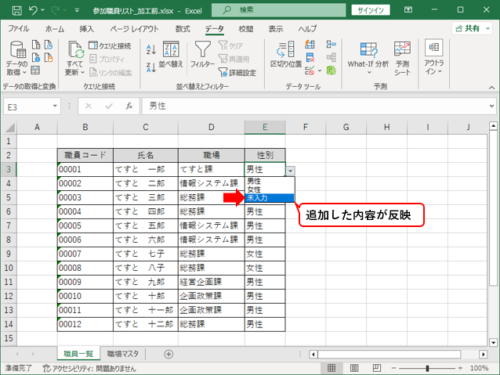
補足:プルダウンリストとして設定したセルについて
指定した文字列以外は入力できないように制御されます。
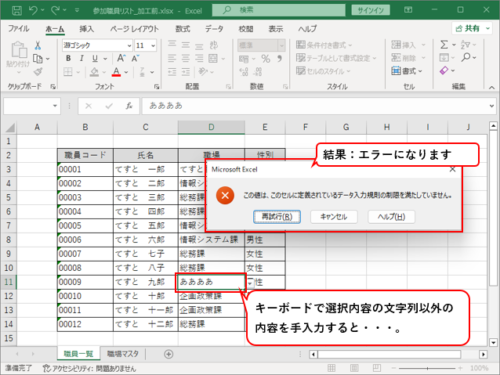
設定したプルダウンリストの解除について
先に紹介した手順で「職場」「性別」と2種類プルダウンリストとして設定しましたがその設定を解除したいは設定した手順で設定画面で解除できます。
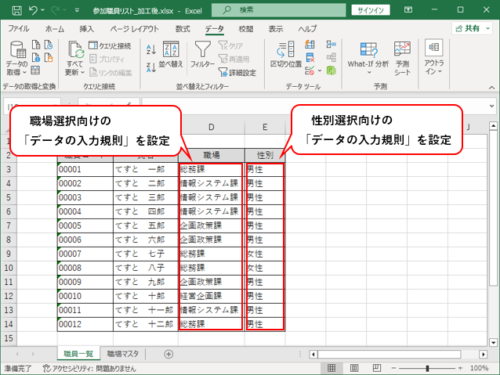
単体の場合
設定した「職場」情報のプルダウンリストを解除してみましょう。
①「職場」情報として設定したセルを範囲選択
②「データ」タブを選択
③「![]() 」を選択し「データ入力の規則」を選択
」を選択し「データ入力の規則」を選択
④「すべてクリア」を選択
⑤「OK」を選択
※OKまで実行しないと解除できません
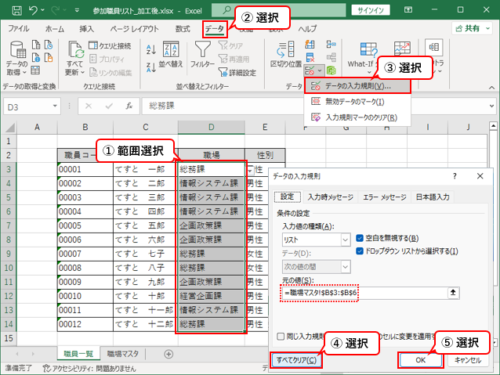
複数設定の場合
設定した「職場」情報だけでなく「性別」情報のプルダウンリストを解除してみましょう。
①「職場」情報と「性別」情報のプルダウンリストとして設定したセルを範囲選択
②「データ」タブを選択
③「![]() 」を選択し「データ入力の規則」を選択
」を選択し「データ入力の規則」を選択
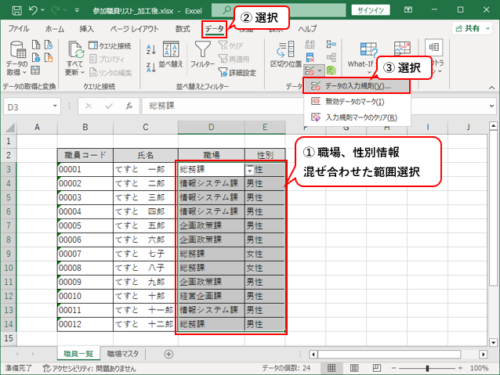
④「OK」を選択
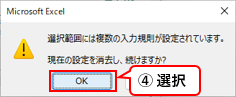
⑤「すべてクリア」を選択
⑥「OK」を選択
※OKまで実行しないと解除できません
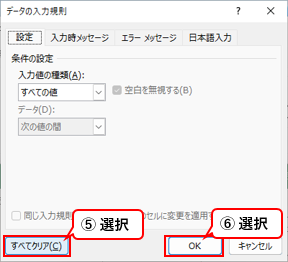
解除の注意は設定したセル範囲指定しないまま単一のセルだけ指定だと
そのセルにした解除されないので、範囲選択の対象は必ず選ぶが必要があります。
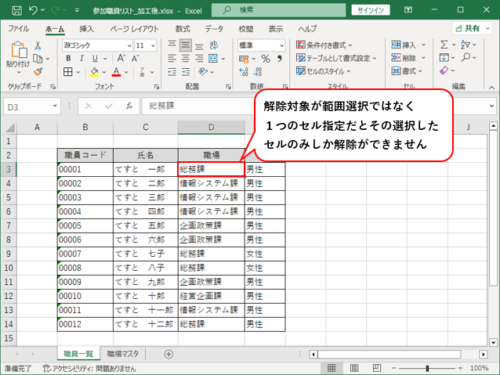
まとめのような感想
・入力ミスを防げる(入力する際の漢字の変換ミス防止)
・入力する値を制限することも可能
・統一した書式で入力できる
といった感じで管理する際、キーボードで入力ではなく設定してしまえば選ぶような操作になり素早く正確に入力することができ作業効率もあがると思いますのでぜひ試してみてください
ここまで読んでいただきありがとうございました。