iimemo
資料が見れてもいいが安易に情報の改変や誤操作によるデータ削除等リスクを避けられることにつなだったり特定の人以外に見られたくな場合も資料をロックすることもできるので是非ともマスターしましょう!
設定についても簡単ですよ!
今回の記事内容
今回はExcel資料にパスワード使ってロック又は解除する方法について紹介します。
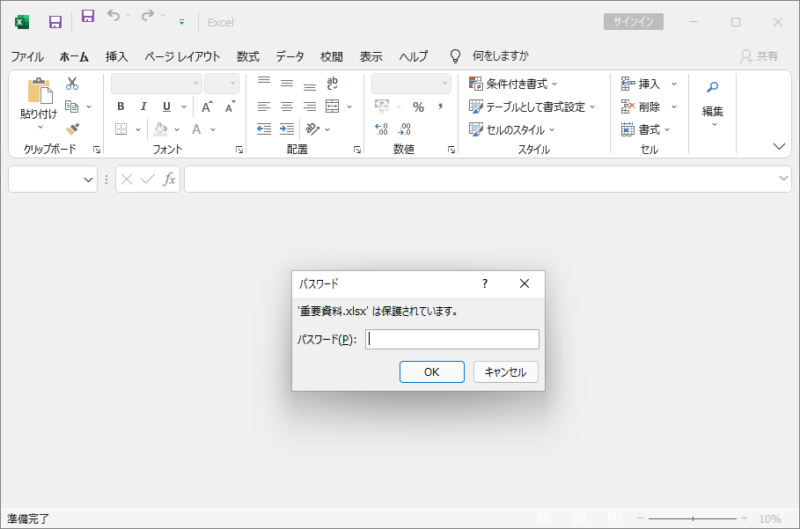
Excelにパスワードを設定する手順
step.1 起動
パスワードを設定したいExcel起動します。
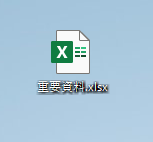
step.2 ファイル
「ファイル」タブを選択します。
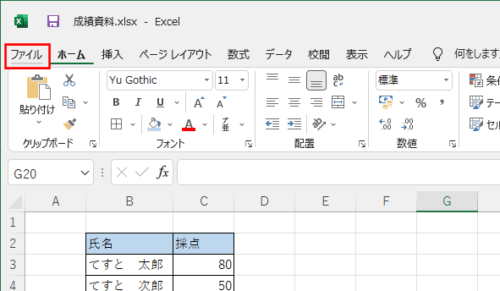
step.3 保存場所
パスワードを付けたExcelの保存場所を指定します。
①画面左メニュー内にある「名前を付けて保存」を選択。
②「参照」を選択。
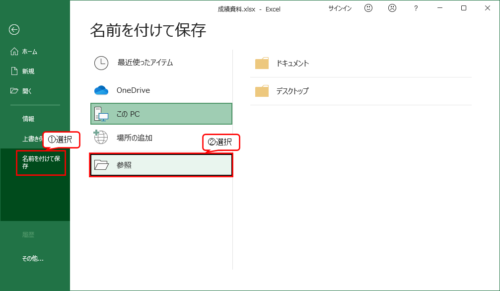
step.4 全般オプション
③別途(名前を付けて保存)画面が表示後、ファイルの保存場所を指定。
④ツールを選択しリストを表示します。
⑤リスト内の中から「全般オプション」を選択します。
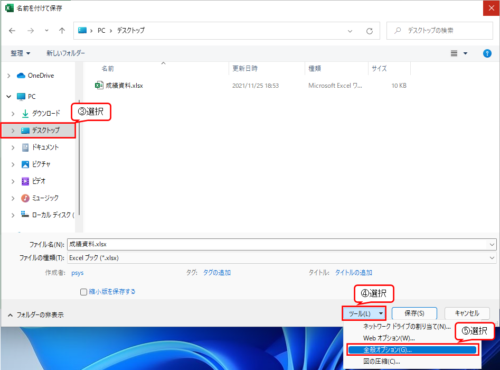
※この例ではデスクトップにあるExcelに上書きさせるケースになります。
step.5 パスワードの設定
⑥必要におうじてパスワードを設定
パスワードを設定するのですが「読み取りパスワード」「書き込みパスワード」と2種類のパスワード設定項目がでてきます。
「読み取りパスワード」:Excelファイルそのものを開けないようにしたい場合。
「書き込みパスワード」:Excelファイルは開くことはできるが編集できないようにする場合。
それぞれのパスワードを必要におうじてパスワードを設定します。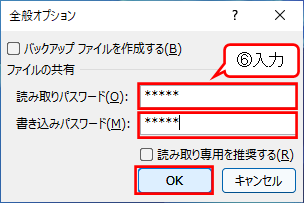
本記事の例は両方設定します。
※上図のように両方設定するとExcelファイル開こうとするときにパスワード制御し、かつExcelファイル開けても情報を変更しようとする際もパスワード制御が働きます。。
step.6 パスワードの確認(読み取り)
⑦「読み取りパスワード」にパスワードを設定すると下図のようなパスワードの確認が表示されるので入力します。
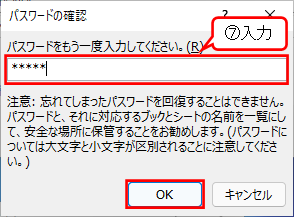
書き込み両方の設定するとパスワードの確認も「読み取り」、「書き込み」の両方再確認のパスワードを入力する必要あります。
step.7 パスワードの確認(書き込み)
⑧「書き込みパスワード」にパスワードを設定すると下図のようなパスワードの確認が表示されるので入力します。
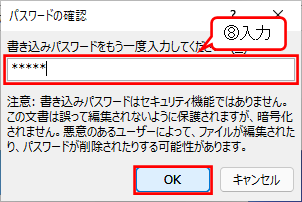
step.8 保存
⑨確認入力後、パスワード制御がついたExcelはどこに保存するか指定の画面に戻りますので「保存」を実行します。
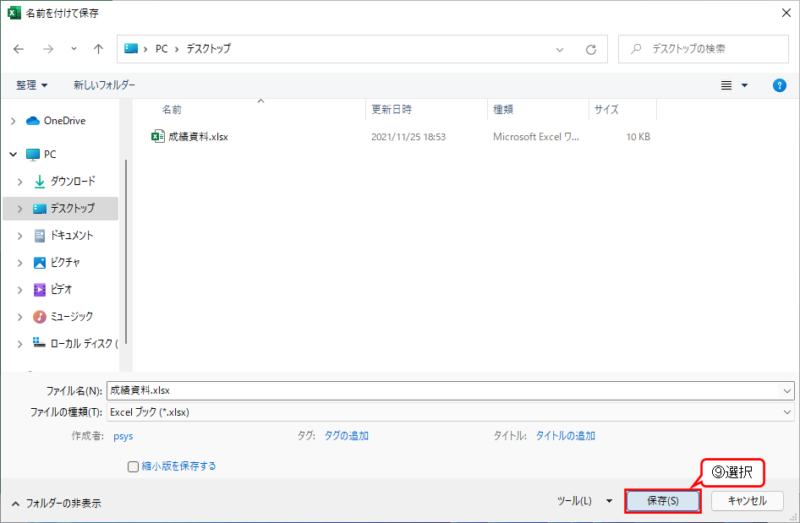
※この例はもとあったExcelファイル上書きさせる例です。
step.9 上書き
⑩上書き確認が表示されるので「はい」を選択。
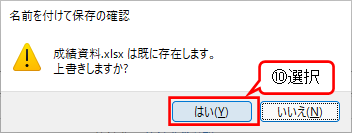
※新規にファイルを起こす場合はこの確認通知は表示されません。
以上でパスワードの設定が完了です。
step.10 確認
保存後の対象のファイルを開こうとすると下図のようにパスワード入力を求められ解除しないとファイルは開くことができません。
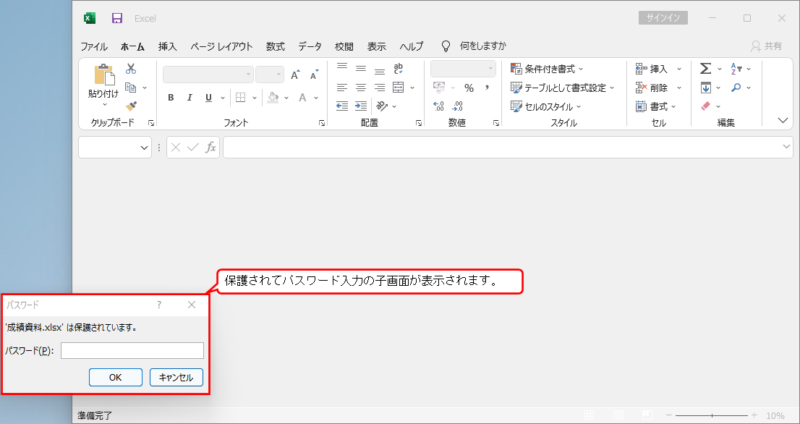
(補足)
設定したパスワードと違う値を入力してみると下図のようにエラーメッセージが表示されます

Excelにパスワードを解除する手順
パスワードが設定されたExcelファイルを解除する際、簡単にリセットするボタン等がない為、再度パスワードを設定した手順で解除する必要があります。
step.1 Excel起動
パスワードを設定されているExcelを開きます。
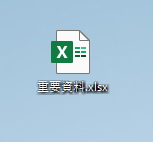
step.2 パスワード(読み取り)
①「Excelファイルは保護されています。」と表示されるので読み取り時用に設定したパスワード値を入力し「OK」を選択。

step.3 パスワード(書き込み)
②書き込み時用に設定したパスワードを入力します。
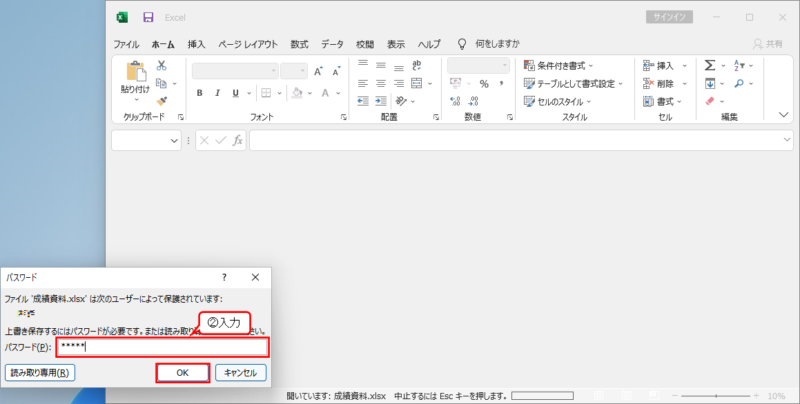
※認証が通ればExcelファイルを開くことができます。
step.4 ファイル
③「ファイル」タブを選択します。
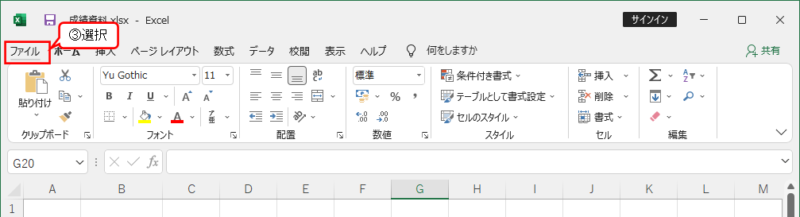
step.5 保存場所
パスワード解除後のExcelの保存場所を指定します。
④画面左メニュー内にある「名前を付けて保存」を選択。
⑤「参照」を選択。
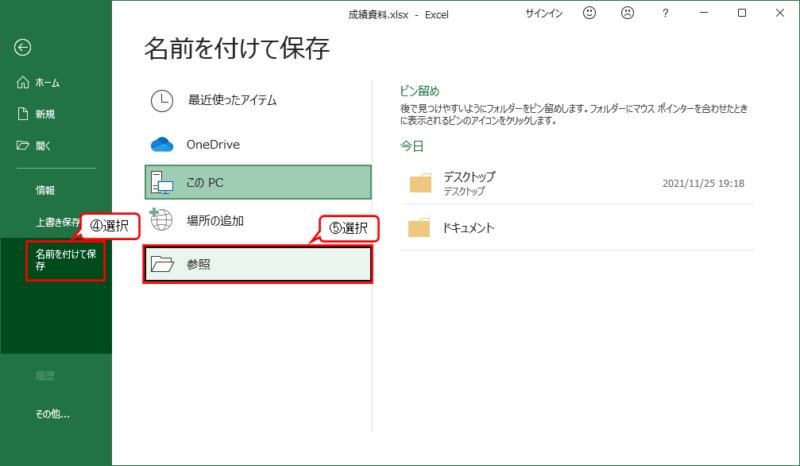
step.6 全般オプション
⑥別途(名前を付けて保存)画面が表示後、ファイルの保存場所を指定。
⑦パスワード解除したいファイルを指定。
※この例は解除後のファイルを上書く手順になります。⑧ツールを選択しリストを表示します。
⑨リスト内の中から「全般オプション」を選択します。
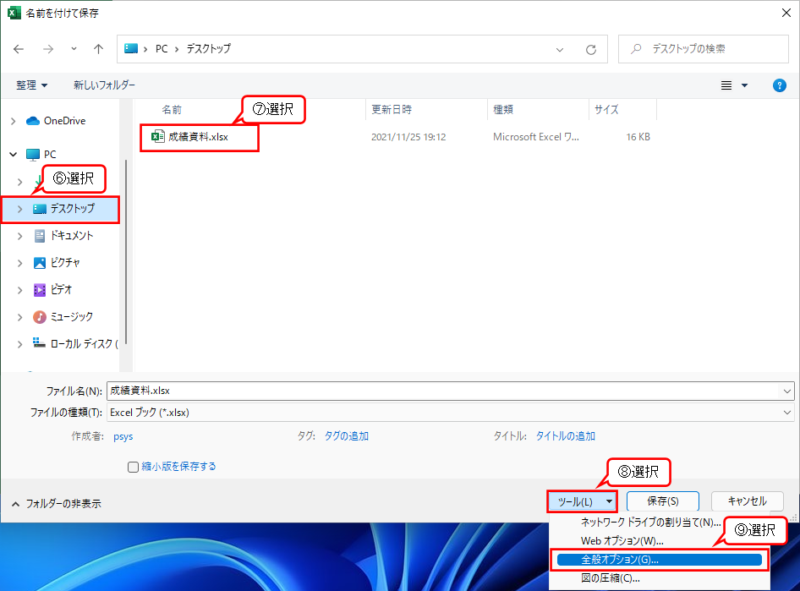
step.7 パスワード設定解除
以前に設定したパスワードが入った状態で表示されます。
⑩下図のように「読み取りパスワード」、「書き込みパスワード」の入力内容を未入力状態にし「OK」ボタンを選択します。
※deleteキー等で入力内容を消します。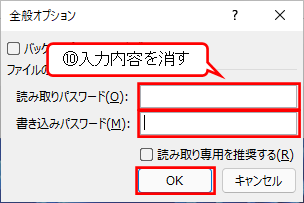
step.8 保存
⑪名前を付けて保存画面が表示されるので「保存」を選択。
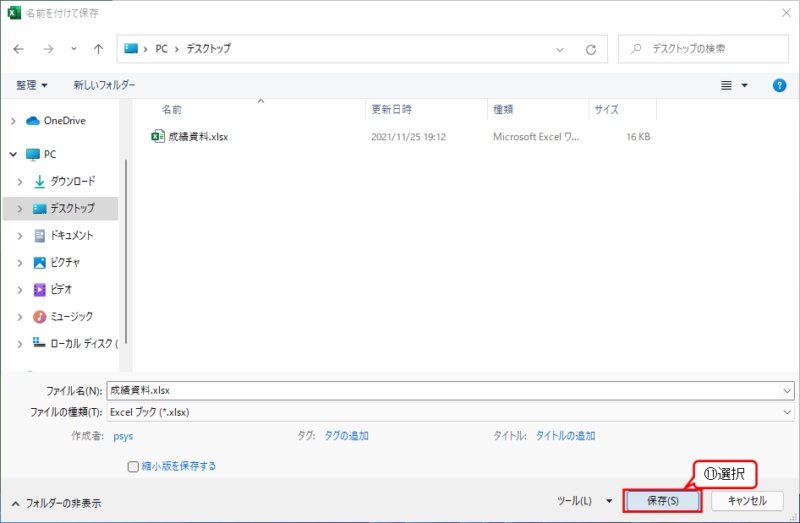
step.9 保存(確認)
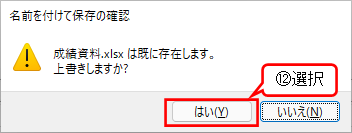
以上で保存したExcelファイルはパスワードを解除されたファイルになります。
まとめ
今回はExcel(エクセル)ファイルでのパスワード設定について説明しましたが
Word(ワード)やPowerPoint(パワーポイント)のファイルでもパスワードでロックする事がです。
Excelファイルを特定の人にしかみられたくない事があれば是非設定してみてください。