iimemo
Excelファイルを開くときに表示される履歴を非表示又は消すことができるのご存知でしょうか?
今回その手順を紹介いたします。
設定も簡単にできますよ!
今回の記事内容
Excelファイルの操作履歴を消す又は非表示にする方法を紹介します。
Excelファイルの操作履歴を消す方法
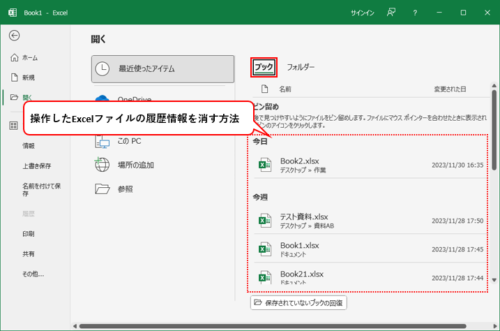
設定手順
step.1 ファイル
①「ファイル」を選択
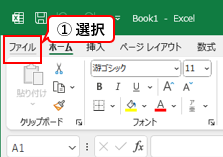
step.2 ブック
②「開く」を選択
③「ブック」を選択
④一覧に表示されている「Excelブック」を右クリック
※任意の「Excelブック」を(選択する感覚で)右クリック⑤「固定されていない項目をクリア」を選択
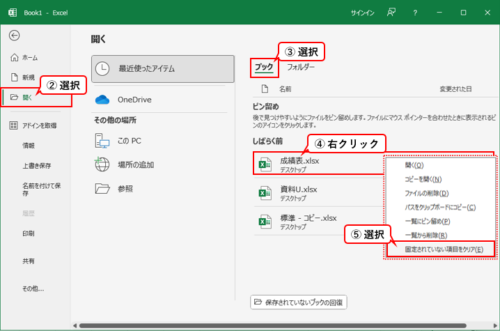
step.3 確認通知
⑥「はい」を選択
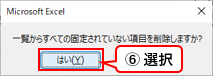
step.4 結果
一覧の内容すべてクリアされます。
<補足>
まとめて ではなく、1つ(単体)の「Excelブック」を消したい場合は
STEP2での一覧から、削除したい「Excelブック」を右クリックし、「一覧から削除(R)」を選択することで
指定した「Excelブック」を消すことができます。
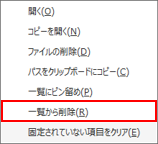
Excelファイルが配置されていたフォルダ履歴を消す方法
step.1 ファイル
①「ファイル」を選択
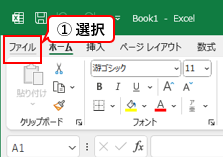
step.2 フォルダー
②「開く」を選択
③「フォルダー」を選択
④一覧に表示されている「フォルダ」を右クリック
※任意のフォルダを(選択する感覚で)右クリック⑤「固定されていない項目をクリア」を選択
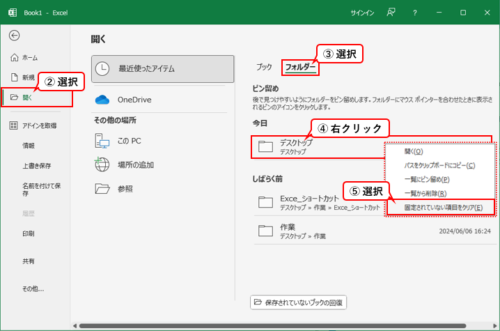
step.3 確認通知
⑥「はい」を選択
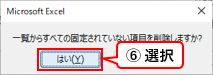
step.4 結果
覧の内容すべてクリアされます。
<補足>
まとめて ではなく、1つ(単体)の「フォルダ」を消したい場合は
STEP2での一覧から、削除したい「フォルダ」を右クリックし、「一覧から削除(R)」を選択することで
指定した「フォルダ」を消すことができます。
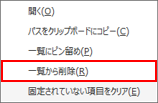
Excelファイルの操作履歴を非表示にする方法
step.1 ファイル
①「ファイル」を選択
step.2 オプション
②「その他」を選択
③「オプション」を選択
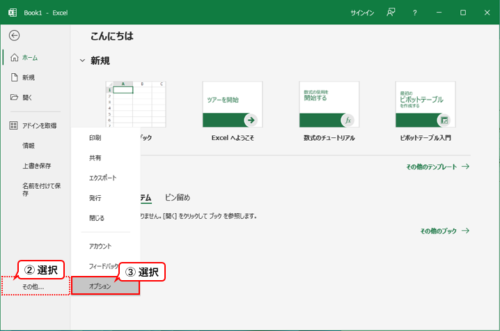
step.3 詳細設定
④「詳細設定」を選択
⑤「最近使ったブックの一覧に表示するブックスの数」を「0」に指定
⑥「最近使ったフォルダーの一覧から固定表示を解除するフォルダの数」を「0」に指定
⑦「OK」を選択
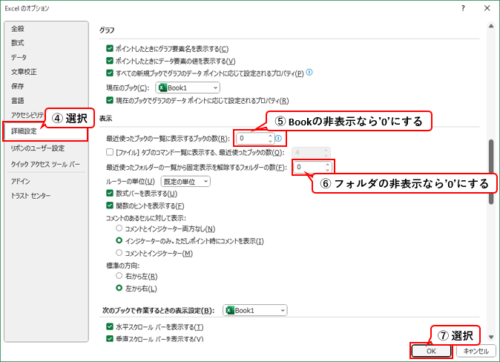
step.4 結果
「ブック」側を'0'にすると下図のように非表示状態となります。
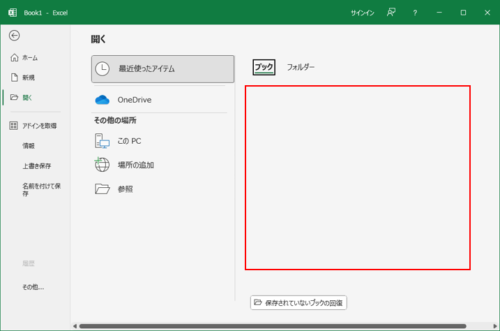
「フォルダ」側を'0'にすると下図のように非表示状態となります。
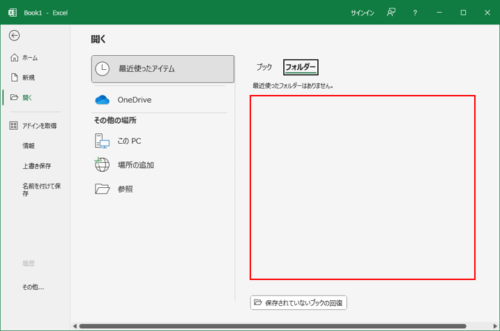
まとめのような感想
共有で使用されているPCの場合、見られたくないファイルを他人に開く事ができるので設定してみてはいかがでしょうか
ここまで読んでいただきありがとうございました。