iimemo
Excelの起動時、下記警告メッセージが出てきたことはありませんか?
メッセージ内容「申し訳ございません。同じ名前のブックを同時に開くことはできません」
この警告がでる原因と対応方法を記事にのこします
今回の記事内容
Excelファイルを起動時にでる警告メッセージの原因とその対応方法を紹介します。
本記事で説明する環境は下記状況で説明しています
1つ目「Test1_B資料.xlsx」ファイル(既に起動していたファイル)
「デスクトップ」上にある「その他資料」フォルダの中にある「Test1」フォルダ内にあります
※これをシステム目線でみると:C:¥User¥iimemo¥Desktop¥その他資料¥Test1¥Test1_B資料.xlsx
2つ目「Test1_B資料.xlsx」ファイル(今から起動しようとしているファイル)
「デスクトップ」上にあります。
※これをシステム目線でみると:C:¥User¥iimemo¥Desktop¥Test1_B資料.xlsx
<例:現象>
デスクトップ上にExcel「Test1_B資料.xlsx」ファイルがありそのファイルをダブルクリックで起動すると下図のようにメッセージ画面が表示されました
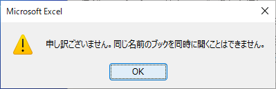
エラーの原因と対応方法について
文字通り起動しようとしたExcelファイル(例:Test1_B資料.xlsx)は既に同じ名前のファイルが存在し、かつ既に起動している為(開いている為)重複起動はダメですっといった内容になります。
なので既に起動している(開いている)ファイルを閉じるか、今から開こうとしているファイルを別名に変更して起動する対応のどちらかにしましょう
例外について
同じ名前のファイルは複数作成は出来ませんと紹介したはものの実は例外で配置しているファイルのフォルダが別なら同じ名前でも開くことが可能な場合もあります。
本例で紹介したファイルの状況を確認するとその条件を満たしているので実際に開いてみてみましょう
1つ目「Test1_B資料.xlsx」ファイル(既に起動していたファイル)
C:¥User¥iimemo¥Desktop¥その他資料¥Test1¥Test1_B資料.xlsx
2つ目「Test1_B資料.xlsx」ファイル(今から起動しようとしているファイル)
C:¥User¥iimemo¥Desktop¥Test1_B資料.xlsx
この場合同じ名前のファイル名でも保存場所が違う状態なので開くことができます。
step.1 新規に起動
①タスクバーにあるExcel(アイコン)を右クリック
②「Alt」キー押しながら「Excel」を選択
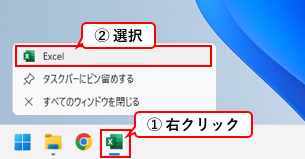
step.2 確認通知
③新しく別のExcelの起動確認通知がでるので、「はい」を選択
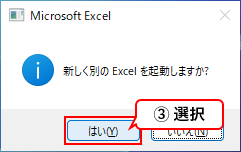
step.3 ファイルの展開
④デスクトップにある2つ目のファイルのTest1_B資料.xlsxをマウスでクリックしながら矢印の方向へ移動
⑤「④」の作業しながら新しく起動した「Excel」画面上まで移動して来たらマウスでクリックしていた状態を放す

step.4 結果
すると下図をみてわかるように同じファイル名でもExcelが双方開くことができます。

タスクバーの状態もみてみると同じファイル名でExcelで起動されている事が確認できます。

この手順は1つ目のExcelファイルは既に起動している前提での手順としています。
それぞれ入力内容を追記または修正し保存するとそれぞれの修正は別々に更新されます。
補足 同じ場所のファイルをひと手間かけたこの方法で起動すると・・・
ロックされるので同じ場所での起動はNGとなります

おまけ 既に起動済のファイルが何処にあるか見つける方法
今回起動しようとしてメッセージが出てきたのはExcelなので「タスクバー」にあるExcelのアイコンを探しましょう。
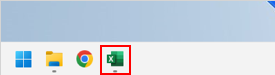
![]() (起動中であればこのように影みたいなのがあります)
(起動中であればこのように影みたいなのがあります)
見つけたらマウスをExcelアイコンに合わせてみると・・・。
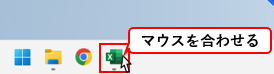
下図のように起動中のExcelファイルが表示されます。(本例では2種類のExcelファイルが開いているのが確認できます。)
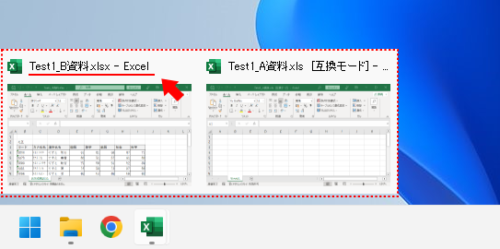
ファイルの保存場所の確認方法
step.1 起動済のExcelを選択
①タスクバーにあるExcelから起動中の「Excelファイル」を選択
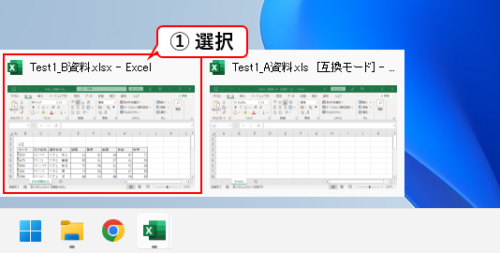
step.2 ファイル
②「ファイル」を選択
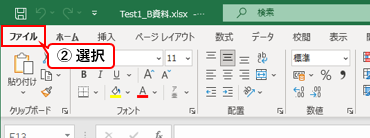
step.3 参照
③「参照」を選択
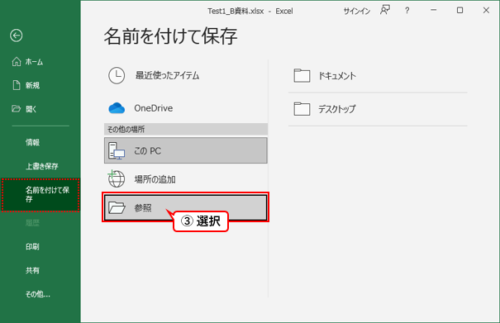
step.4 起動済のファイルの保存場所
名前を付けて保存画面のアドレスバーに保存場所が表示されます。
これが起動中のファイルが配置されているディレクトリ(フォルダ)場所となります。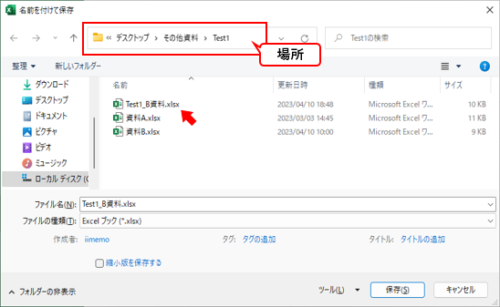
もっと詳しく確認したい場合アドレスバーをクリックしてみるとより詳しく表示されます。
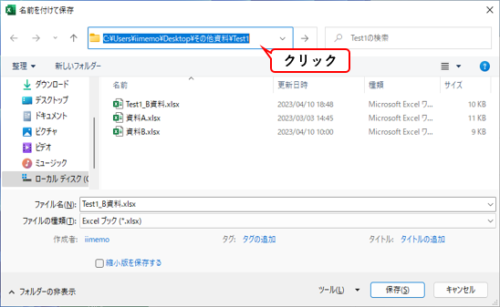
※本例だと、[デスクトップ]上にある[その他資料]フォルダの中の[Test1]フォルダにファイルがあることが確認できます
補足 上記手順で保存場所が確認できなかった場合は
「保存場所」を新たに別名で保存しなおして念のため退避させておくと後で対応がしやすくなります
①「デスクトップ」を選択
②わかりやすいファイル名を指定(入力)
③「保存」を選択
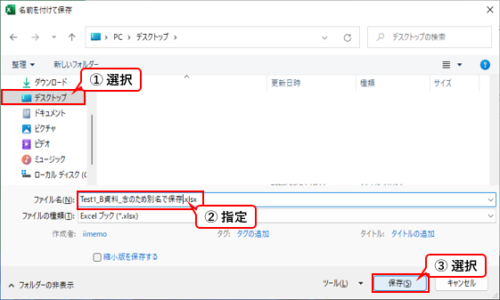
まとめのような感想
そもそもこのような重複チェックがあるのは、Excelファイル間でリンク、参照する場合、同じ名前があった時どちらのファイルなのか判断出来なくなるのでこのようなチェックがあるみたいですね。
このようなメッセージがでたらまずはタスクバーで起動しているExcelの状況を確認し、どちらかを優先してファイルを起動し対応することをお勧めします。
Excelの状況を確認しても、修正内容とか曖昧であれば同じ名称ではなく、もう別名でファイル保存をしておくことがいいのかなと思います。
ここまで読んでいただきありがとうございました。