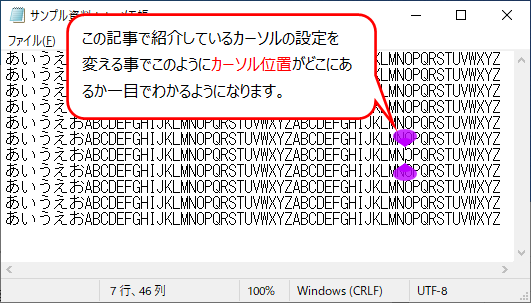
突然ですが下記画像内にカーソルがあるのですがどこにあるかわかりますか?

↓
↓
↓
↓
↓
↓
↓
↓
↓
↓
↓
↓
↓
↓
↓
正解はここでした。(下図参照)
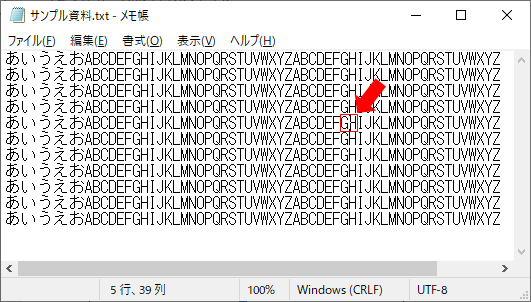
iimemo
小ネタ的なものになりますがWord等のテキスト入力位置をわかりやすく設定がありました。
この設定にたどり着いたきっかけは、取引先のユーザで「カーソルが消えた!」「どこにあるかわからん!」と困る方がいたので試しにこの設定をお伝えしたところ、めちゃくちゃ好評でしたので皆さんもカーソールの見た目に不満等ありましたら是非設定してみてください!
設定も簡単にでき、カーソールが一目でわかるようになりますよ!
Windowsは使う人を選ばないようにいろんな工夫されたシステムになっていますね。
今回の記事内容
テキスト入力(カーソル)位置ををわかるようにする設定方法について紹介します。
設定手順
step.1 Windowsの設定画面
スタートメニューを選択しWindowsの設定(歯車アイコン)を選択します。
step.2 簡単操作
Windowsの設定画面起動後、「簡単操作」を選択します。
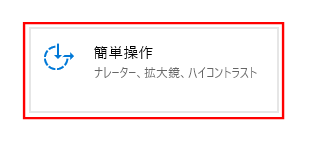
step.3 テキストカーソル
左のメニューから「テキストカーソル」を選択。
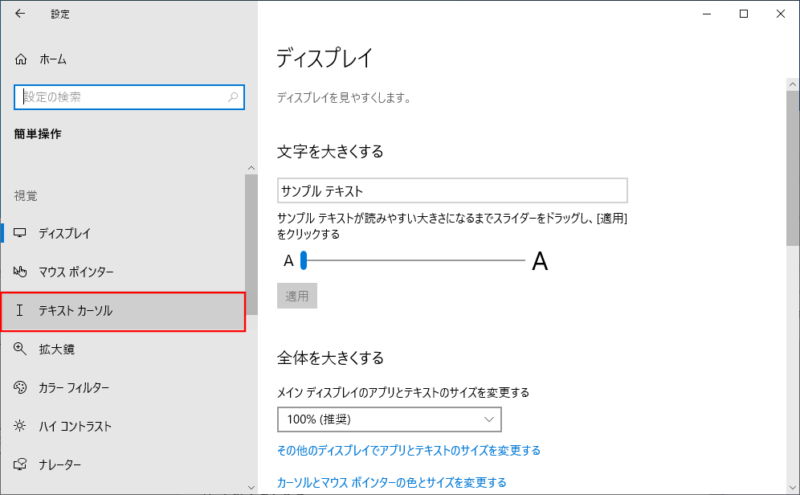
step.4 カーソルインジケーター
「テキストカーソルインジケーターを有効にする」項目をオンにする
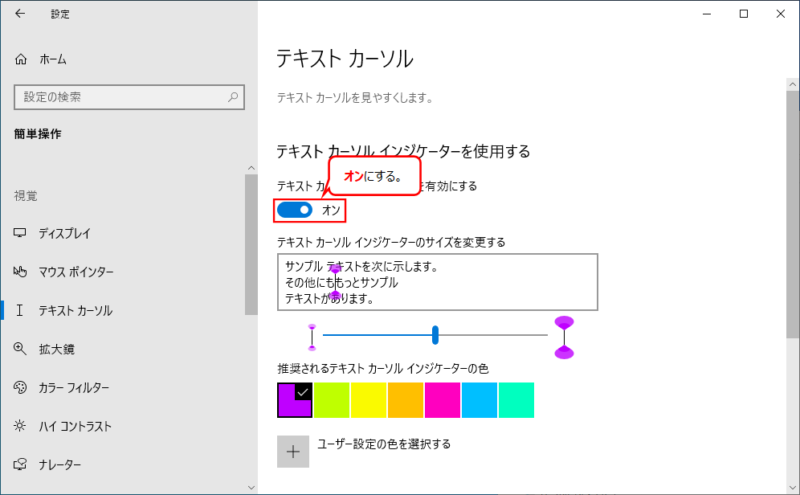
結果
設定後カーソルの表示が下図のようになります。
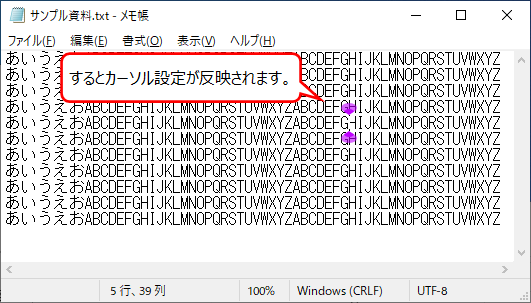
補足:サイズについての設定
インジケーターサイズも調整ができます。
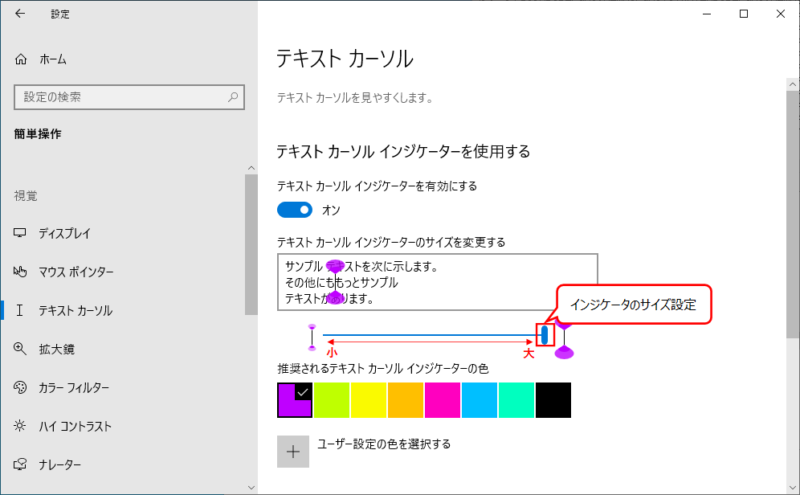
補足:色の設定
インジケータ ーの色も調整できます。
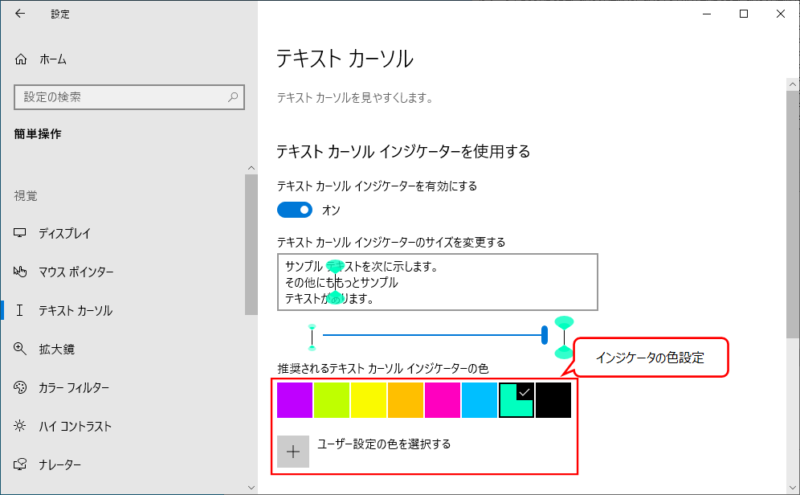
補足の設定ですることで下図のように微調整もできます。
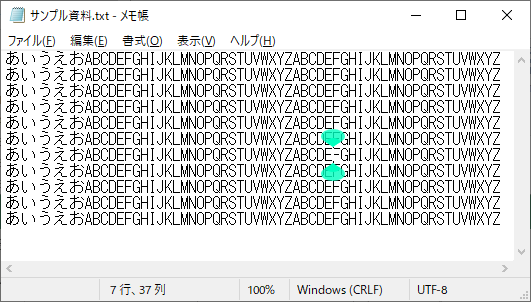
まとめ
当初はどこぞのツールとかでしか対応できないかと思っていましたが標準機能でカーソルが設定できたのでちょっと以外でした。
気になった方は是非設定してみてください。
ここまで読んでいただきありがとうございました。