iimemo
オブジェクトを挿入しようとしたら、下図のエラーが出てオブジェクトのツールで挿入又は操作できない時の6つ対処法(改善策)を記事にまとめました。
参考になれば幸いです。
今回の記事内容
オブジェクトを挿入又は操作しようとしたら、下図のようなエラーが出てオブジェクトの挿入又は操作できない現象の対処法・解決策を紹介します。

オプションの設定
Excelのオプション設定が変更されていないか確認してみましょう。
step.1 ファイル
ファイルを選択します。
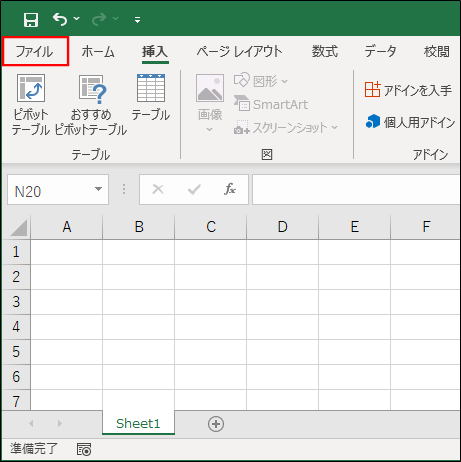
step.2 オプション
「オプション」を選択。
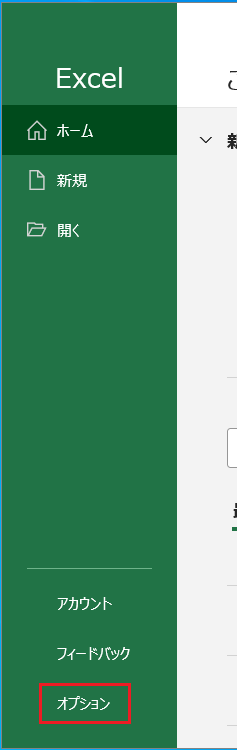
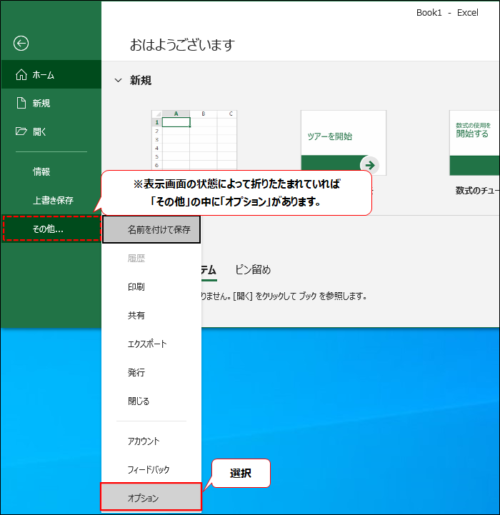
※画面表示域によっては右上の「その他…」を選択し追加で出てきたメニューに「オプション」の選択肢がでてきます。
step.3 Excelのオプション
「詳細設定」選択後、「次のブックで作業するときの表示設定」項目が見える所までスクロールを下に移動し、オブジェクトの表示の設定が「すべて」になっているか確認してみましょう。
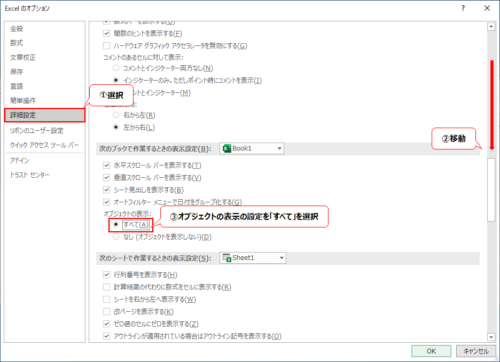
※なっていなければ「すべて」を選択し、「OK」ボタンで設定を更新。
シートの選択状態
下図のように作業してるExcelのシートが複数選択されてた状態オブジェクトの操作ができません。
もし選択されているのであれば、1つのシートになるように選択しなおしてみましょう。
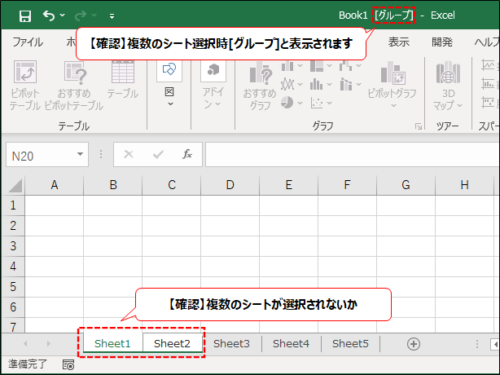
シートの保護
作業しようとしているシートを右クリックし、下図のように「シート保護の解除」という選択肢がでているのであれば、保護されているからオブジェクトの操作ができない可能性があります。
試しに解除してみて確認してみましょう。
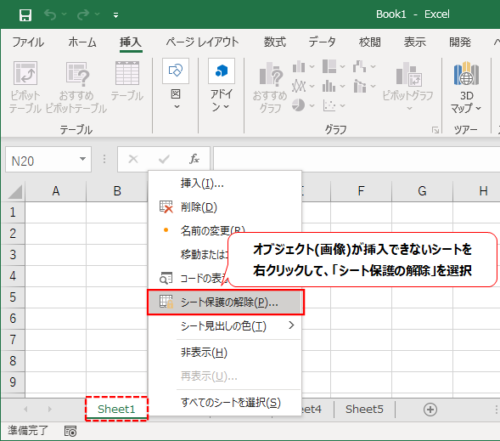
再起動
他の対処方法で状況が変わらないのであれば、一度はExcelまたはOS(Windows)の再起動してみましょう。
Officeの修復
Officeに問題が有る可能があるので「Officeの修復」を実行してみましょう。
step.1 設定画面起動
Windowsの設定画面を開ききます。
Windowsの設定画面がどこにあるかわからなければ下記リンク先を参照してみてください。
-

-
Windows10[設定画面を起動する方法]
iimemo Windowsを利用する上で設定画面は重要な項目です。 当ブログでも頻繁にアクセスするので設定画面がどこにあるか把握しておきましょう! (周辺機器(モニター等)の設定を変更する為の重要項 ...
続きを見る
-
step.2 アプリ
設定メニューの内にある「アプリ」を選択します。
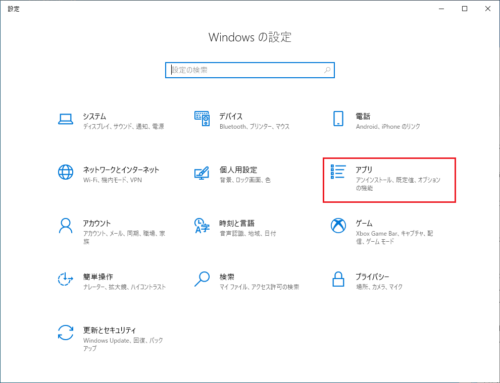
step.3 Office
インストールされているOfficeを選択すると、「変更」か「アンインストール」と選択肢がでるので「変更」を選択します。
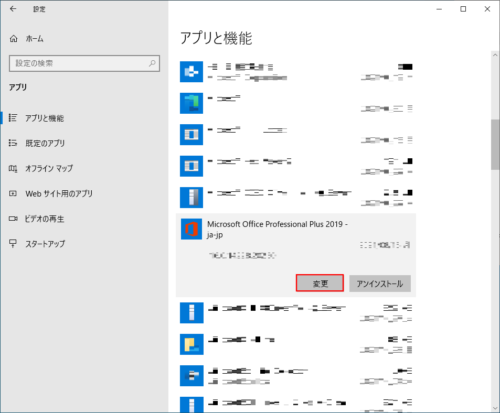
お使いのパソコンの環境によっては下図のように確認通知が表示されますので、その場合は「はい」を選択。
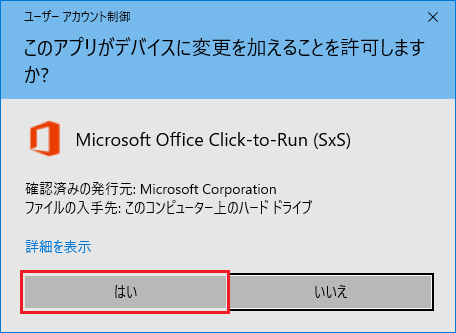
step.4 クイック修復
下図のように修復内容の確認通知が表示されるので「クイック修復」を選択し、「修復」を選択。
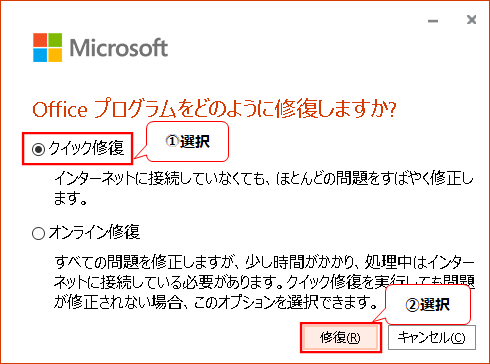
step.5 確認通知
再度確認通知が表示されるので、修復を選択。
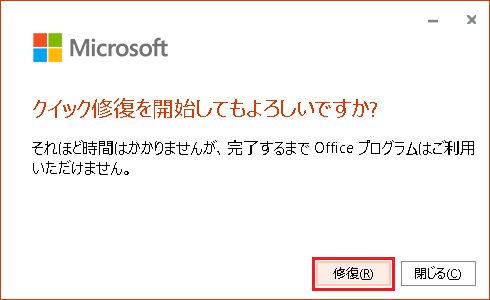
処理が動きます。
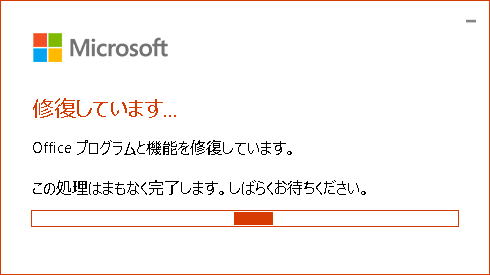
step.6 完了通知
完了通知が表示されたら閉じてください。
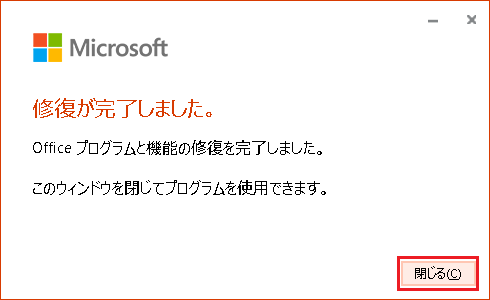
修復後、ExcelまたはOS(Windows)の再起動して動作を確認してみましょう。
オブジェクトの選択と表示 2023/01/17追記
オブジェクトが非表示にされて見えなくなっている事がありますその場合下記手順で確認と表示させることができます。
step.1 オブジェクトの選択と表示
①「ホーム」タブを選択
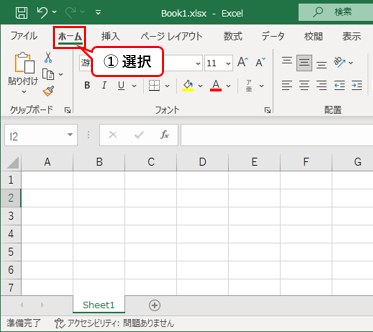
②「検索と選択」を選択
③「オブジェクトの選択と表示」を選択
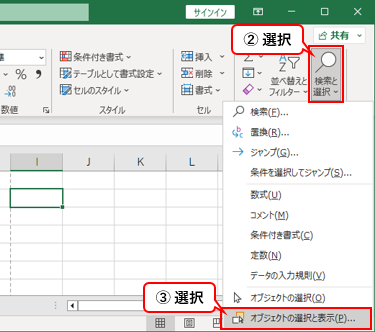
step.2 オブジェクトの表示
④表示させたいオブジェクトの「表示」のアイコンを選択(目のアイコンに斜線)
※複数のオブジェクトを表示させる場合は点線の「すべて表示」を選択
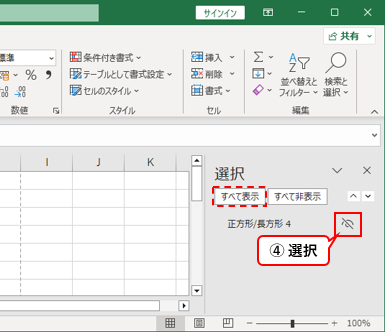
※選択リストにはこのシートに挿入されているオブジェクトが複数あれば全部でてきて確認できます。
step.3 結果
非表示になったオブジェクトが表示されます。(目のアイコンに斜線が消えます)

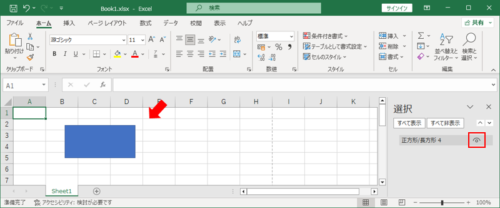
以上で対象のオブジェクトの操作ができるようになります
まとめ
自分はシートの選択状態でオブジェクトが触れないって事が多いですが、今回紹介したうちの「Officeの修復」はExcelに限らずWordや、AccessなどOfficeの動作が不安定な時にも使用できるので是非覚えておくといいかもしれません。
ここまで読んでいただきありがとうございました。