iimemo
Windows10の頃はスタートメニュー内にありましたが、Windows11環境になるとスタートメニューに出てこないのと、デザインもかわっていてどこにあるか戸惑っていました、いろんな所を経由しないと起動できなかったため、初期設定の段階で事前にピン留め設定しておくことをお勧めします。
ピン留方法の設定も簡単ですよ!
今回の記事内容
Windows11環境でのコントロールパネルの場所と簡単にすばやく起動できるようにする方法について紹介します。
起動手順
step.1 スタートメニュー
Windowsのスタートメニューをクリック

step.2 すべてのアプリ
①すべてのアプリを選択。

step.3 Windows ツール
②スクロールバーを使って「W」の所まで下に移動します。
③「Windows ツール」を選択。
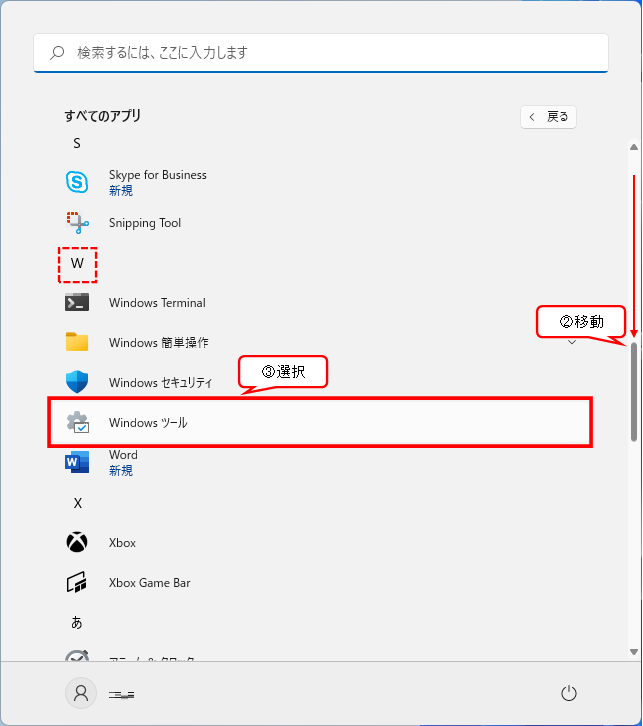
step.4 コントーロールパネル
④「コントロールパネル」を選択。
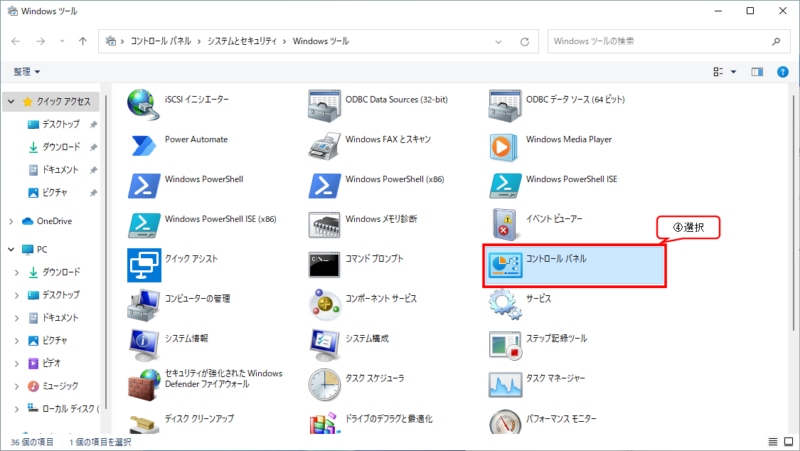
結果
すると下図のようにコントロールパネル画面が表示されます。

補足:ピン留設定について(ショートカット)
コントロールパネルなどちょくちょく操作する頻度が高ければ「スタートピン留め」をしておく事をおすすめします。
本記事の手順で「step.3 Windows ツール」まで進んで出てきた画面で「Windows ツール」を右クリックして、「 スタートピン留めする」を選択。
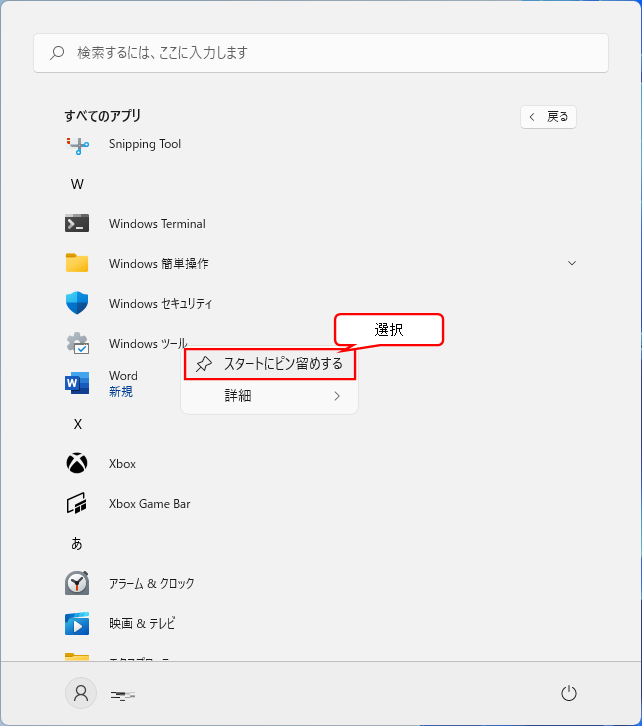
すると下図のように「Windows ツール」がピン留され、コントロールパネルまで開くまでのショートカットになります。
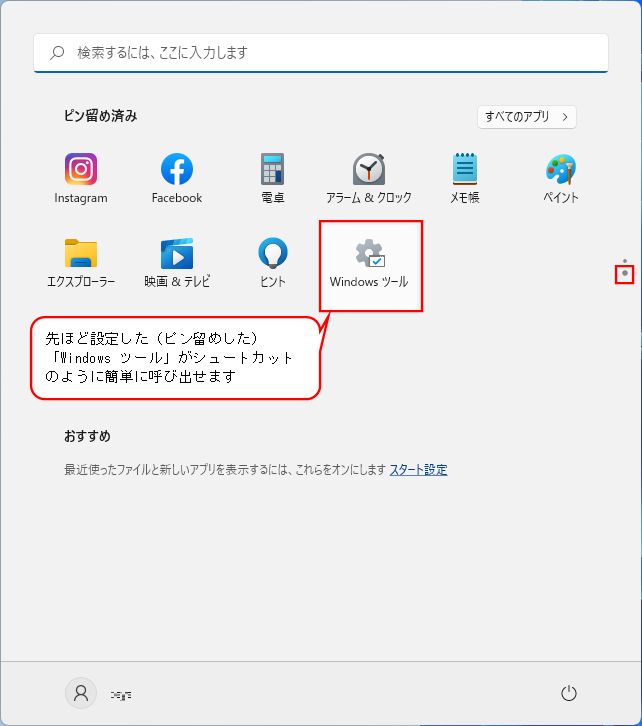
まとめ
Windows10の頃と比べメニュー等の見た目も変わって迷いましたが使っていくうちに慣れてなれていくしかないですね・・・。
以上 ここまで読んでいただきありがとうございました。