iimemo
本当はパソコンの部品内(メモリ)等のスペックをよくすることで動作を向上させる事もできるのですが対応するには費用が掛かります。
今回紹介するWindowsのグラフィックの設定を調整してみてください。
(場合によっては動作を向上させる事ができかもしれません。)
設定も簡単ですよ!
今回の記事内容(The content of this article)
パソコンの動作を高速化に近づかせる設定方法を紹介します。
視覚効果の設定について
step.1 設定画面の起動
①「スタートメニュー」を選択
②「設定」を選択
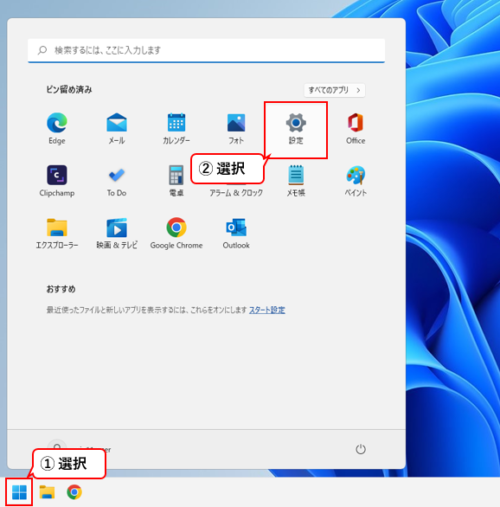
step.2
③「アクセシビティ」を選択
④「視覚効果」を選択
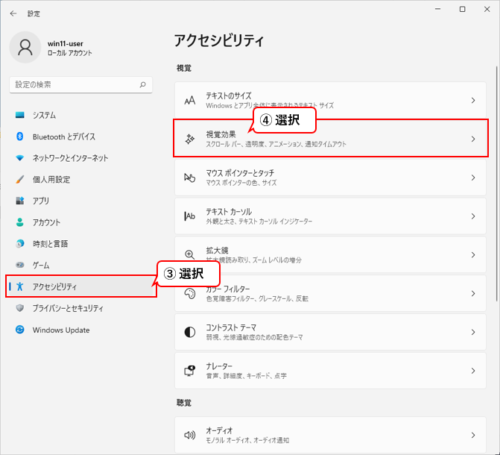
step.3
⑤「スクロール バーを常に表示する」を「オン」にする。
※⑤については「オン」にしておくとスクロールバーを表示させておくとバーの位置がわかりやくなりますが、逆に不要であれば「オフ」にしてください。⑥「視覚効果、アニメーション効果」を「オフ」にする。
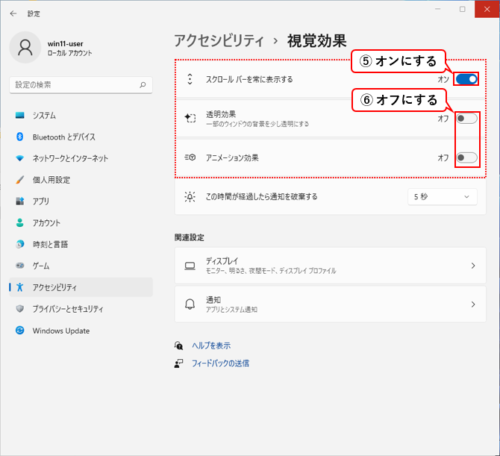
さらに高速化を求める設定
無駄なグラフィック処理を節約したい場合下記設定を調整することで高速化に近づきますよ!
step.1 ファイル名指定画面の起動
①Windowsのスタートメニューを右クリック
②「ファイル名を指定して実行」を選択
③名前項目にキーボードで'sysdm.cpl'と入力
④「OK」ボタンを選択
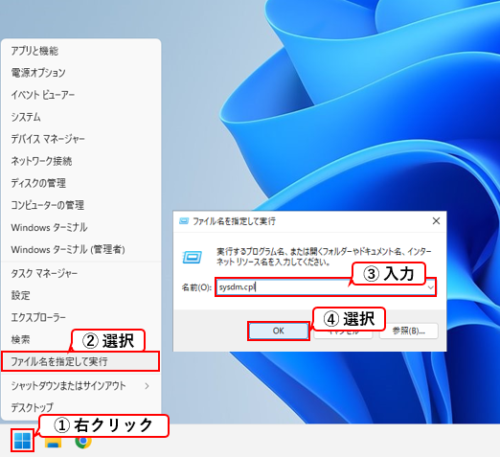
step.2 システムのプロパティ
⑤「詳細設定」タブを選択
⑥「パフォーマンス」項目の「設定」を選択
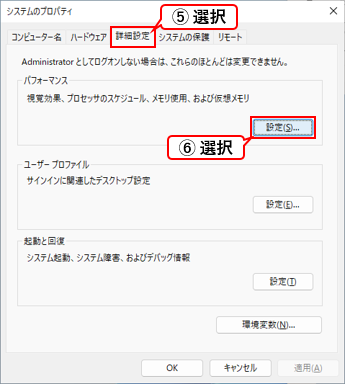
step.3 パフォーマンスオプション(その1)
⑦「パフォーマンスを優先する」を選択。
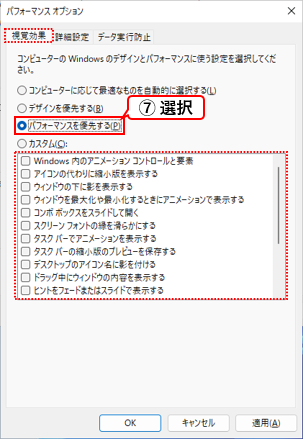
step.4 パフォーマンスオプション(その2)
⑧リスト内にある項目で必要な設定にチェックを入れます。
お勧めは下図のように3項目にち☑をいれます。
・アイコンの代わりに縮小版を表示する
・スクリーンフォントの縁を滑らかにする
・ドラック中にウィンドウの内容を表示する⑨「OK」を選択
※1 チェック後、「カスタム」として扱われます。
※2 お勧めの項目通りでなくても自分が思う項目をチェックの要否を設定しましょう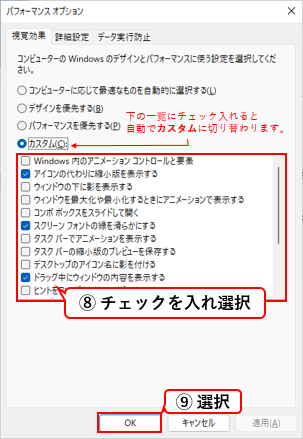
以上で設定が完了です。
感想のようなものまとめ
いかかがでしょうか
今回紹介した中の「パフォーマンスオプション(その2)」の視覚効果の細かな設定は私のお勧めの設定ですが、この項目は外せないものとかあれば自分のお好みで設定でもかまいませんので是非設定を見直してみてください
ここまで読んでいただきありがとうございました。