iimemo
Windows10と同様Windows11を導入した際、初期状態はファイルの拡張子が非表示の状態で設定されています。
拡張子を見えるようにすると、ファイル内容が一目でわかるようになりファイルの種類を判別するのに便利ですよ!
Windows11を導入した際、初期設定で事前に設定して拡張子を表示さるように設定しておくことをお勧めします。
今回の記事内容
拡張子の表示/非表示にする設定方法について紹介します。
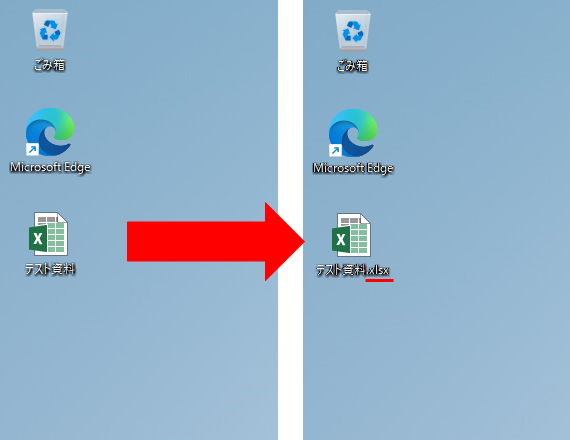
拡張子とは
拡張子はファイルの種類を識別する為に使われるファイル名の末尾につけられる文字列の事をさします。
例:TXTファイル(メモ帳等のファイル)・・・・・ファイル名.txt
Windows11のデフォルト設定では拡張子は非表示になっていることがありますので設定で表示させてみましょう。
設定手順
step.1 エクスプローラの表示
①スタートメニューを右クリック。
②「エクスプローラー」を選択。
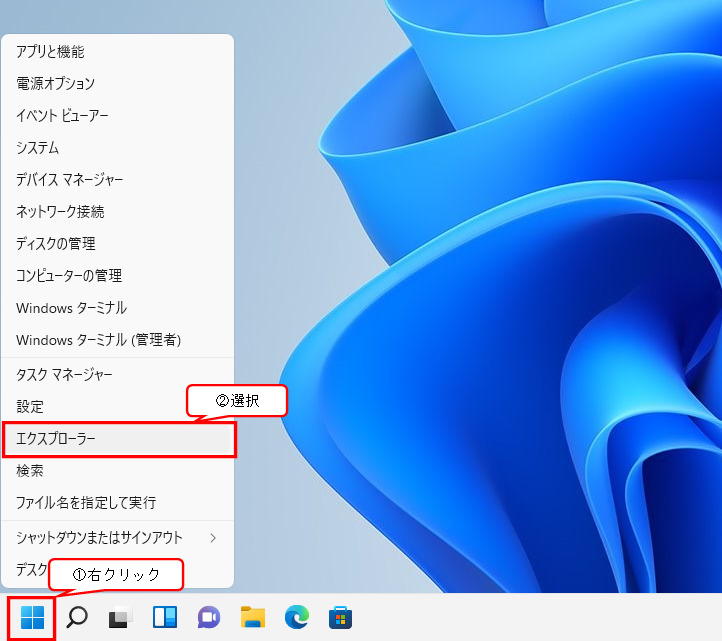
step.2 オプション
③エクスプローラ画面表示後「・・・」を選択。
④「オプション」を選択。
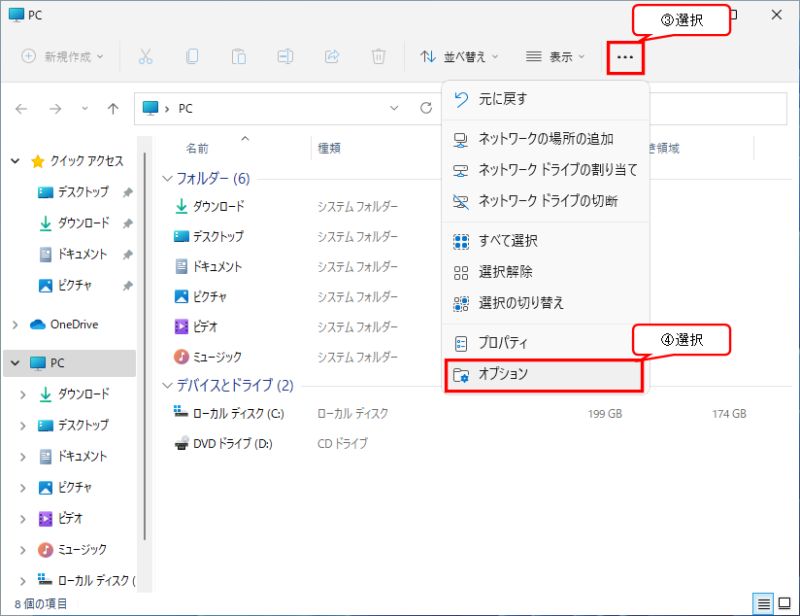
step.3 フォルダオプション
⑤「詳細設定」設定リスト内から「登録されている拡張子は表示しない」のチェックを外す。
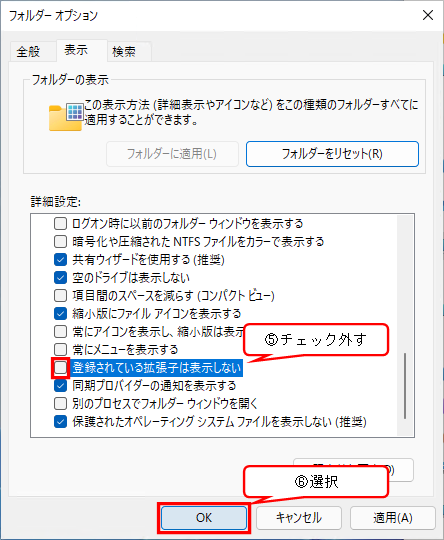
結果
するとファイル名の末尾に拡張子が表示されます。
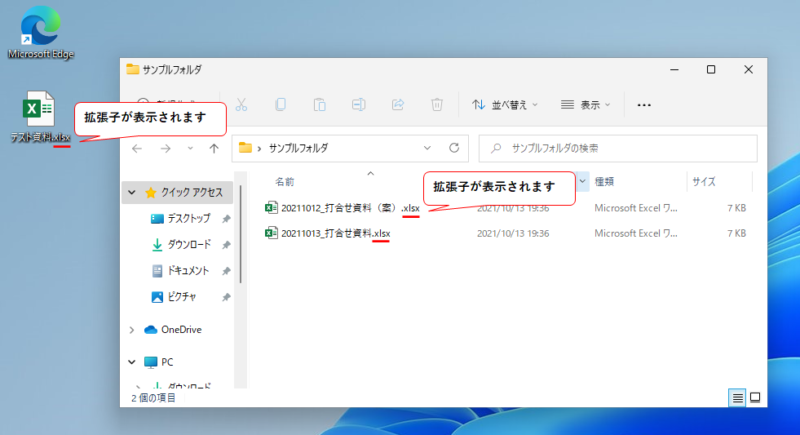
いかがでしょうか?
画像系ファイル
| 拡張子(読み) | 説明 |
|---|---|
| .jpg、.jpeg (ジェイペグ) | デジカメ等で写真撮った際にできる画像のファイル形式 |
| .gif(ジフ) | ショートアニメーションで作成された際のファイル形式 |
| .png(ピング) | 高圧縮率のファイル形式 |
| .bmp(ビットマップ) | windowsの ペイントアプリで使用されるファイル形式 |
動画系ファイル
| 拡張子(読み) | 説明 |
|---|---|
| .mov(エムオーブイ) | iPhoneで撮影した動画のファイル形式 |
| mp4(エムピーフォー) | Androidで撮影した動画のファイル形式 |
| .mpg、.mpeg(エムペグ) | DVDやビデオCDに用いられる ファイル形式 |
Office系ファイル
| 拡張子(読み) | 説明 |
|---|---|
| .xlsx(エックスエルエスエックス)※① | Excel(エクセル)で作成した時に用いられるファイル形式 |
| .docx (ディーオーシーエックス)※② | Word(ワード)で作成した時に用いられるファイル形式 |
| .pptx(ピ-ピーティエック))※③ | PowerPoint(パワーポイント)で作成した時に用いられるファイル形式 |
補足:昔のOfficeバージョンで作成したファイルだと少し拡張子が違いますが一応今の最新のバージョンでも開くことができます。
※①Excel97~2003: .xls ※②Word97~2003:.doc ※③PowerPoint97~2003:.ppt
プログラム等の実行するようなファイル
| 拡張子(読み) | 説明 |
|---|---|
| .exe(エグゼ) | windows用の実行ファイル(アプリケーションの本体) |
| .dll(ディーエルエル) | 複数のアプリケーションから共有で使用されるファイル |
テキストファイル
| 拡張子(読み) | 説明 |
|---|---|
| .txt(テキスト) | 最も標準的なファイルの形式(メモ帳とかはこれになります。) |
| .html(エイチティーエムエル) | webページ・webサイトで使われているファイル 形式 |
| .css(シーエスエス) | webページの色やフォントなどスタイル設定で用いられるファイル形式 |
圧縮ファイル
| 拡張子(読み) | 説明 |
|---|---|
| zip(ジップ) | 世界標準の圧縮形式 |
| .lzh(エルゼットエイチ) | 日本国内でよく使われている圧縮形式 |
まだまだいろんな形式のファイル(CSVやPDFやxml)がありますが、拡張子が見えることで扱おうとしているファイルが一目で把握できますね・・・
まとめ
自分は新しくパソコンに切り替えるとこの設定は必ずと言っていいほど最初に設定します。
是非皆さんもこの設定をしてみてはいかがでしょうか
ここまで読んでいただきありがとうございます。