iimemo
Windows11に切替えて数ある中ですごく気になったのがマウスを右クリックした時の「メニューリスト」自分は毎回「その他のオプションを表示」を選択し使いなれたメニューで操作してました。
これほんと手間だと思い調べてみた所、省略する設定がありました!
この設定はレジストリ等の管理画面から設定しないといけないのですが、レジストリ画面は間違った事をしたらWindowsが動かなくなることもあります。
そうゆうミスをしないように今回紹介する方法は、レジストリ等の管理画面を経由しないよう間違えなく設定ができ、手順も簡単にできますよ!
この方法が参考になれば幸いです。
今回の記事内容(The content of this article)
右クリックメニューの表示を以前のバージョン(Windows10)のメニュー仕様で表示する設定方法を紹介します。
現象としては「デスクトップ」又は「ファイル」をマウスで右クリックした時、自分は「Windows11」のメニューが見たかんじ使いずらいので都度「その他のオプションを表示」を選択して、普段みなれたメニューで操作していました。
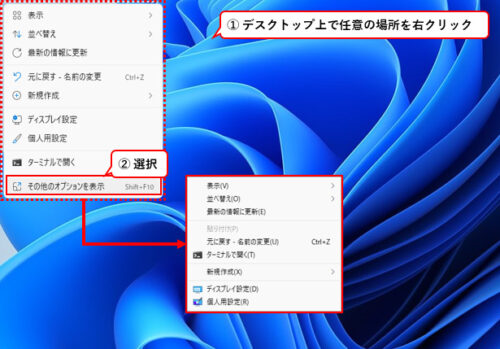
今回設定する事で下図のようにWindows11のメニューを省略ができるようになります。
コマンドプロンプトの起動
<設定を行う画面を起動する方法は次の手順となります>
step.1 スタートメニュー
①「スタートメニュー」を選択。
②「検索項目」を選択。
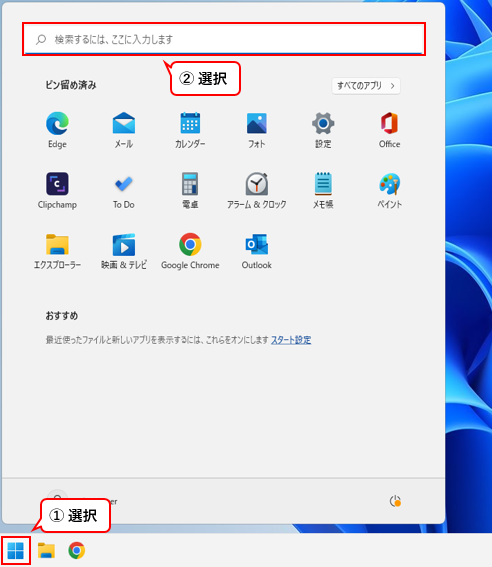
step.2 検索
③「検索」項目に'cmd'と3文字入力。
④検索処理が動き、候補に出てくる「コマンドプロンプト」を「
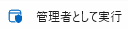 」を選択。
」を選択。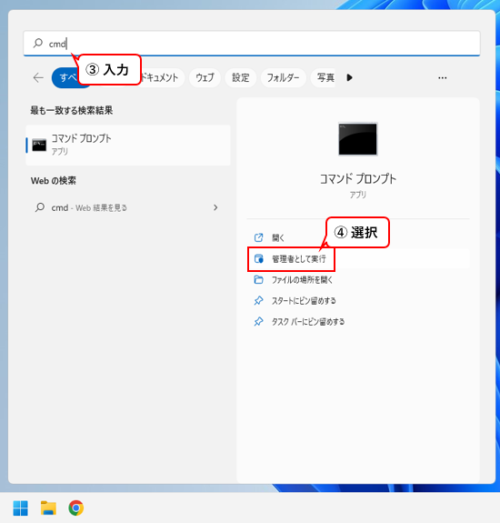
step.3 制御画面
※お使いのパソコンの環境によってはこの確認通知(ユーザーアカウント制御)がでてくることがございます。
⑤「はい」を選択。
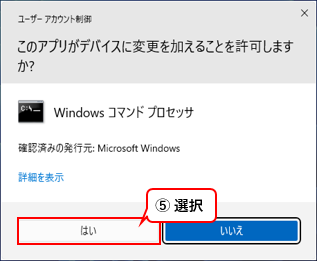
step.4 コマンドプロンプト
すると下図のような黒い画面が表示され、これがコマンドプロンプト画面になります。
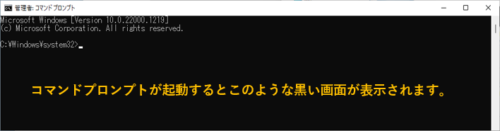
コマンドプロンプトで設定する手順
右クリックメニューの設定
step.1 コマンドプロンプト画面の起動
先の方法で紹介した「コマンドプロンプトの起動」手順step1-4 でコマンドプロンプト起動します。
step.2 コマンド実行
コマンドプロンプト画面内のカーソルが点滅しているのが確認できたらキーボードで下記 文字列を入力して「Enter」を押しましょう。
※キーボードで手入力は打ち間違えやすいので、下記赤字をマウスで範囲指定しコピーしましょう! すると簡単に入力できますよ。
copy
reg.exe add “HKCU\Software\Classes\CLSID\{86ca1aa0-34aa-4e8b-a509-50c905bae2a2}\InprocServer32” /f
※コピペ範囲を間違えないように!
コマンドプロンプト画面内で右クリックで貼付けするとコピーした文字列が貼り付けれます。
文字列入力後に、Enter押した後、下図のように「この操作を正しく終了しました。」とメッセージがでれば設定完了です。
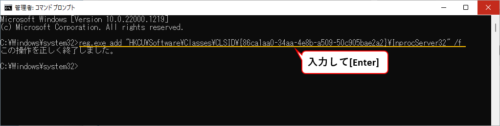
step.3 再起動
パソコンの再起動をしましょう。
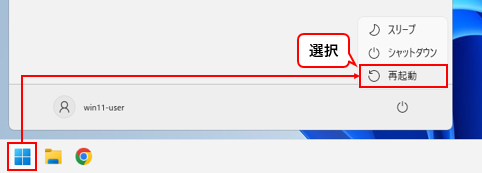
step.4 結果
再起動後に右クリック等すると出てきたメニューが下図のようになっていれば設定が反映されていることが確認できたら完了です!
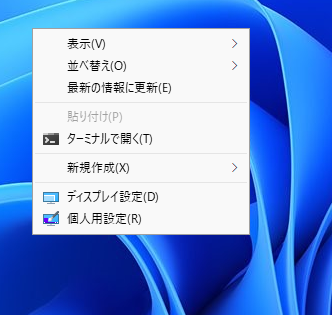
ファイルの右クリックもご覧の通り。
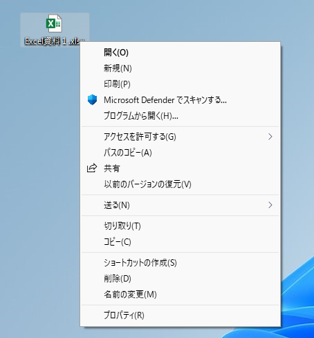
コマンドプロンプトで設定を戻す手順
step.1 コマンドプロンプト画面の起動
先の方法で紹介した「コマンドプロンプトの起動」手順step1-4 でコマンドプロンプト起動します。
step.2 コマンド実行
コマンドプロンプト画面内のカーソルが点滅しているのが確認できたらキーボードで下記 文字列を入力して「Enter」を押しましょう。
※キーボードで手入力は打ち間違えやすいので、下記赤字をマウスで範囲指定しコピーしましょう! すると簡単に入力できますよ。
copy
reg.exe delete “HKCU\Software\Classes\CLSID\{86ca1aa0-34aa-4e8b-a509-50c905bae2a2}” /f
※コピペ範囲を間違えないように
コマンドプロンプト画面内で右クリックで貼付けするとコピーした文字列が貼り付けれます。
Enter押した後、「この操作を正しく終了しました。」とメッセージがでれば設定完了です。
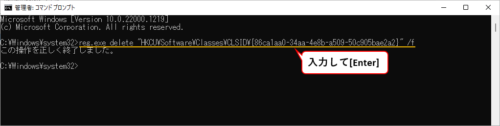
step.3 再起動
パソコンの再起動をしましょう
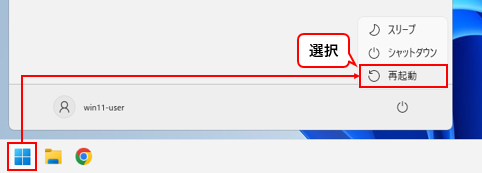
step.4 結果
再起動後に右クリック等すると下図のように設定が反映されていることが確認できたら完了です
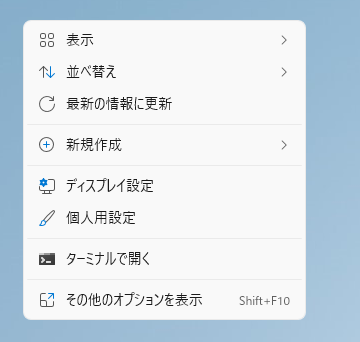
ファイルの右クリックもご覧の通り。
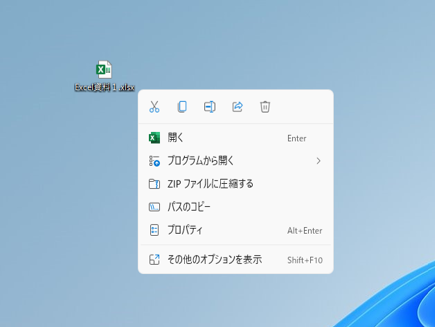
感想のようなものまとめ
いかかがでしょうか?
自分はこの設定する事でマウス操作が以前のWindows10の頃と似たメニュー表示&操作でき日々作業がはかどるように感じます。
レジストリの管理画面起動して設定はまちがえて他のファイルを更新かけると大事(おおごと)になりやすいですが
今回の紹介する手順だとコピペ操作で作業できるので安心、設定も簡単ですね!
ここまで読んでいただきありがとうございました。