iimemo
Windows11の初期設定ではパソコンの操作をしばらく放置した際に自動でスリープ状態になるような設定がされています。
この設定は場合によってエラーの原因となるのでスリープの設定はオフにしましょう!
スリープ状態にする/しない設定も簡単にができますよ!
今回の記事内容(The content of this article)
スリープの設定方法を紹介します。
自分が相手をしているユーザさんから下記のような問い合わせがよくあります。
- アプリ(又はソフト)で処理を実行して処理が終わるまで放置しているとスリープ状態になり、いざ再開させるとエラーとなった
- アプリ(又はソフト)を通して接続しているとスリープ状態になり、いざ立ち上げ直してみるとエラーとなった
- 容量サイズがでかいファイルを「切り取り」&「貼り付け(ペースト)」している最中の処理でスリープ状態になり、いざ再開させるとエラーとなった
- データ転送サイトにアップロードして待っている最中にスリープ状態になり、いざ再開させるとエラーとなった
これはアプリ(又はソフト)のPGの作りよりって対処されているものもありますが、対応していない時のエラー回避方法として
自分はスリープの設定をしないようにしています。
今回はその設定手順を記事として残しておきます。
設定手順(その1)
step.1 スタートメニュー
①スタートメニューを右クリック
②「電源オプション」を選択
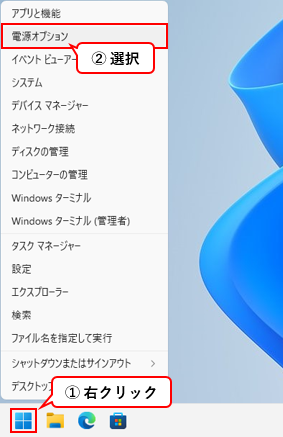
step.2 電源
③「画面とスリープ」を選択
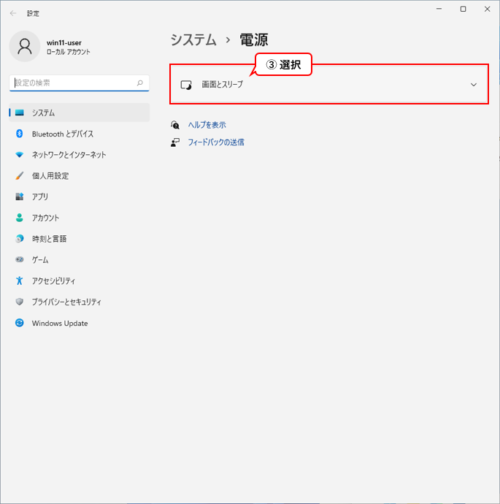
step.3 電源とスリープ
④「電源接続時、次の時間が経過した後にデバイスをスリープ状態にする」項目を「なし」に選択する
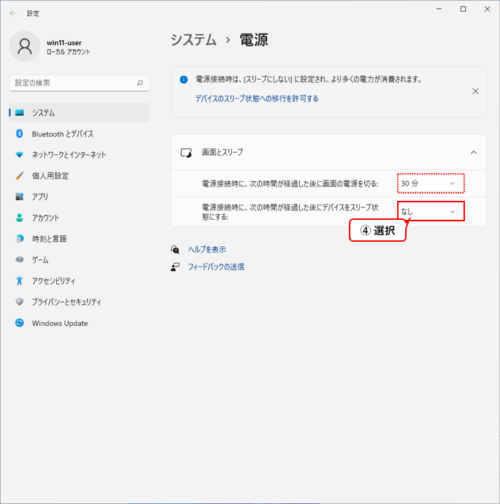
※上の項目の赤い点線枠はディスプレイの電源を落とす設定です。
以上で設定が完了です
設定手順(その2)
設定手順(その1)で紹介した手順の項目が見つからなければ下記方法でもできますよ
step.1 デスクトップ
①デスクトップ上で右クリック

step.2 個人用設定
②個人設定を選択
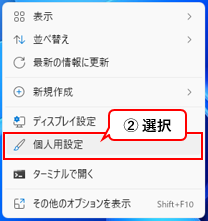
step.3 ロック画面
③ロック画面を選択

step.4 スクリーンセーバー
④スクリーンセーバーを選択
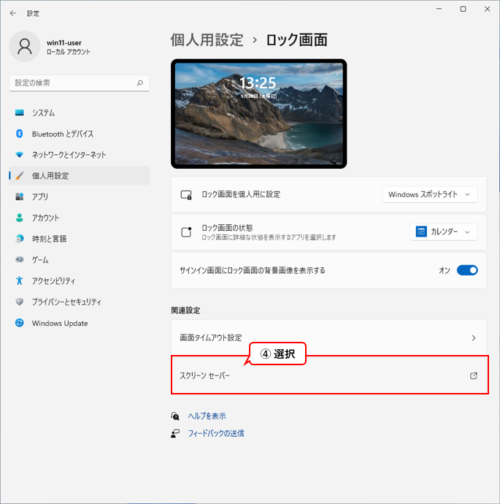
step.5 電源設定の変更
⑤電源設定の変更を選択
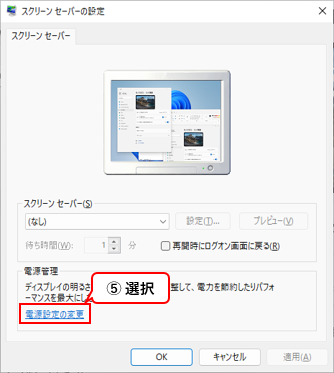
step.6 コンピューターがスリープ状態になる時間を変更
⑥「コンピューターがスリープ状態になる時間を変更」項目を選択
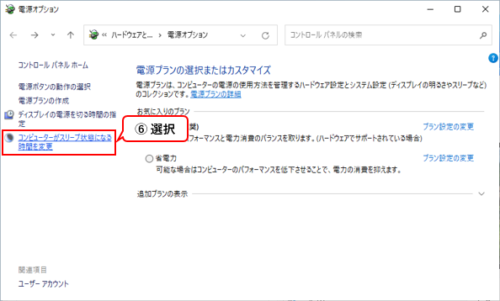
step.7 設定
⑦「コンピューターをスリープ状態にする」項目を「適用しない」を選択
※お好みでディスプレイの電源も時間を指定する事で設定ができます。(赤い点線)
⑧「変更の保存」を選択
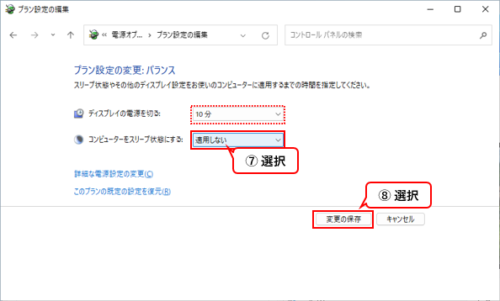
以上で、設定が完了です。
まとめのような感想
スリープの設定を解除してもこのタイミングはスリープ状態にしたければ
手動でキーボードの「 Windows 」キーを押しながら「 L 」キーを押すとすぐにスリープ状態にできますよ!
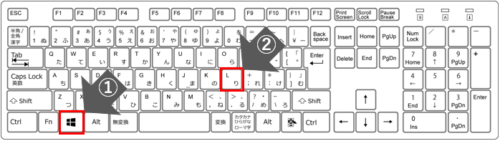
逆に自動でスリープさせる方がいい場合は「しない」設定から時間を指定することもできるのでお好みの設定してみてください
ここまで読んでいただきありがとうございました。