iimemo
ウィンドウを閉じようとした際たまたまその内容が編集中だった時、そういったケースは
確認ダイヤログがでて作業内容の保存するかの確認通知が表示されるのですがそれが画面外に見切れたところに表示され場合の対処方法を紹介します。
対処方法も簡単にができますよ!
今回の記事内容
確認ダイヤログが見切れた場所に表示された時の対処方法を紹介します。
現象
編集中ペイントアプリのウィンドウ(画面)を「![]() 」等で閉じようとした時なぜか操作ができなくなりマウスで画面を移動させようとしても動かない。
」等で閉じようとした時なぜか操作ができなくなりマウスで画面を移動させようとしても動かない。

これを調べてところ・・・
下画像のように画面外の場所に確認ダイヤログが出ていて、これが原因でマウスでウィンドウを引っ張り上げようとつまんでも操作不可の状態でした。
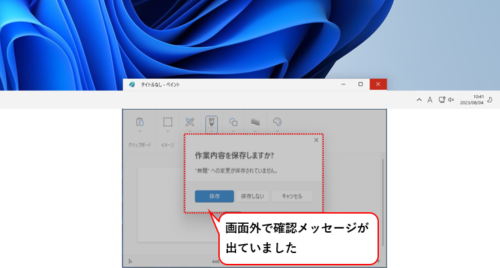
確認ダイヤログの「保存」「保存しない」「キャンセル」のどれかをマウスで選択すれば解決するのですが、そこまでマウスカーソールが移動できない
今回この対処方法を記事として残します
確認ダイヤログでの対処手順
step.1 キーボード操作
①操作不可になった対象のアプリ(本例はペイント)を「選択」し、アクティブ状態にします。
②キーボードの「Alt」キー+「スペース」キーを押します
(順については先に「Alt」キー押し、かつ「スペース」を押す)③リストが出てくるので「移動」を選択
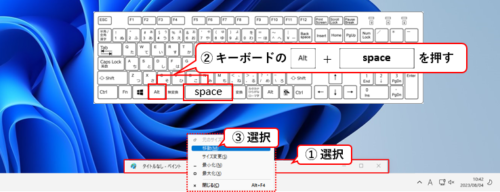
step.2 移動
④上「↑」を何回か押していくと・・・
先の作業でアクティブ状態のファイルの確認ダイヤログが上に移動してきます。
マウスで操作できるくらい見えるところまできたらあとはマウス操作に切り替えれば対応できますね

編集中のウィンドウ画面での対処手順
先の手順では確認ダイヤログでしたがアプリを起動したウィンドウでも同様な操作で解決きます。
次の例はExcelのウィンドウが見切れたケースで対応してみます。

step.1 タスクバー
①タスクバーにあるツール(Excel)にマウスを合わせます。
②起動中のExcelが表示されるので問題となっているExcelファイルを選択します。
※起動中のファイルが複数あれば、複数の表示されるので目的のものを選択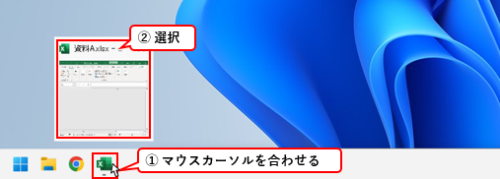
選択後は画面が見切れているのでタスクバーにあるExcelが青い線が入っていれば対象のファイルがアクティブ状態となります。

step.2 移動
③キーボードの「Alt」キー+「スペース」キーを押します
(順については先に「Alt」キー押し、かつ「スペース」を押す)④リストが出てくるので「移動」を選択
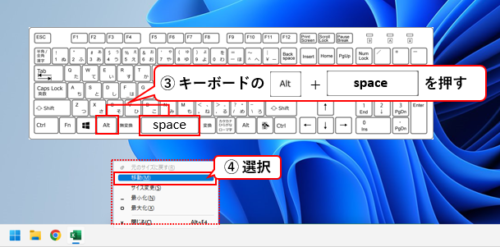
step.3 結果
⑤上「↑」を何回か押していくと・・・
先の作業でアクティブ状態のウィンドウが上に移動してきます。
マウスで操作できるくらい見えるところまできたらあとはマウス操作に切り替えれば対応できます

まとめのような感想
いかがでしょうか
画面端に見切れたケースで紹介しましたが、マウスが壊れたとか、今持ち合わせていない時の場合でもキーボードでウィンドウ(画面)を動かすことができるので緊急の時はこの方法で対応してみてはいかがでしょうか
ここまで読んでいただきありがとうございました。