iimemo
いろんなファイルを操作(作成・更新)する上でフォルダ作成しまとめる事が多々あると思います。
そのフォルダ毎に分けていくうちにさらに中にフォルダを作成し、さらにその中にフォルダ作成しまとめていく事になり、場合によってはフォルダの階層が深くなることも。
そんな時、その対象のファイルがパソコン上何処に配置されているか分かるようになる設定がありました。
配置が一目でパス(操作しているフォルダ)がわかりとても便利になりますよ!
今回の記事内容
エクスプローラー上のタイトルバー部分にパスを表示/非表示にする方法について紹介いたします。
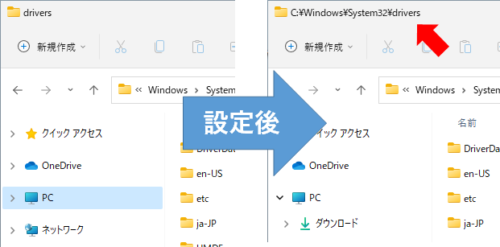
(設定する事で上図の赤矢印の部分にパスが表示されます。)
設定手順
step.1 エクスプローラー
①スタートメニューをマウスで右クリック。
②追加で出てきたメニューリストの「エクスプローラー」を選択。
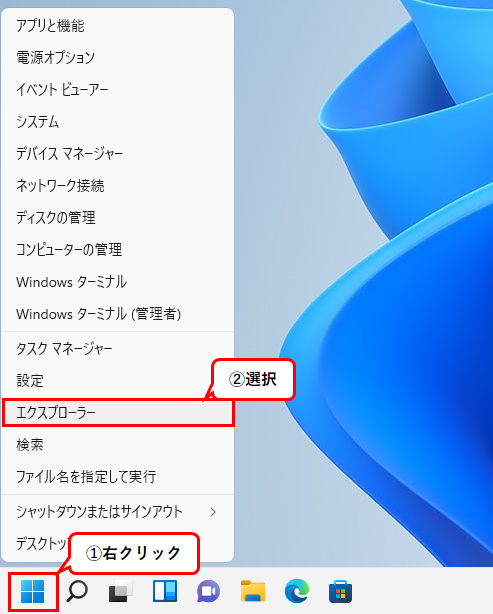
step.2 ツールバー
③「・・・」を選択。
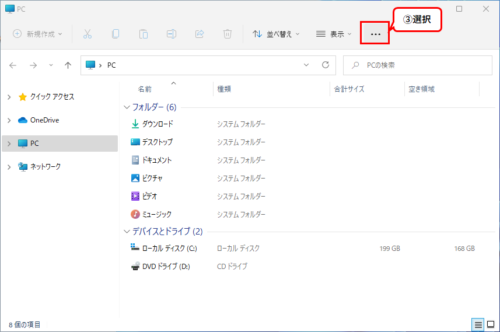
step.3 オプション
④追加で出てきたリスト内より、「オプション」を選択。
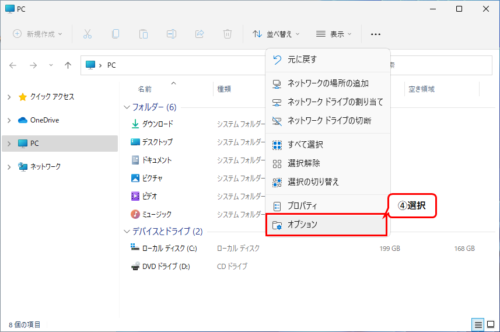
step.4 設定
⑤下図のような小さい画面が表示されたら、「表示」タブを選択。
⑥詳細設定リストの「ファイルおよびフォルダー」のカテゴリーの中に「タイトルバーに完全なパスを表示する」にチェックを入れます。
⑦「OK」を選択。
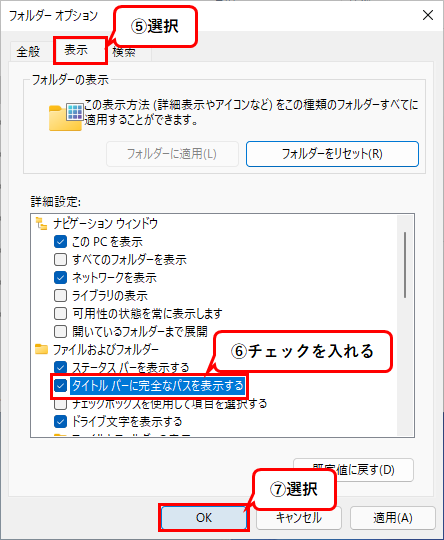
※表示を無くしたい場合は「タイトルバーに完全なパスを表示する」にチェックを外すことで非表示に戻せます。
結果
すると下図のようにパスが表示されます。
例:「Cドライブ」>Windowsフォルダ>system32フォルダ>driversフォルダを開いた内容を表示しているという内容なります。
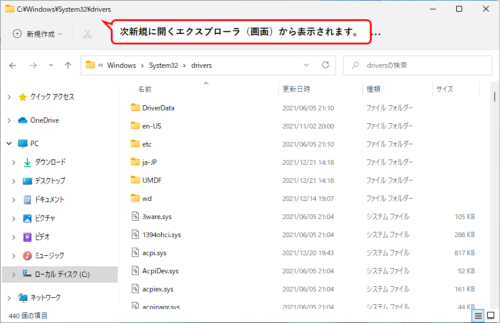
補足
赤枠部分をマウスでクリックする事で青くなりそれをコピーすることで対象のパスを文字列としてコピーができます。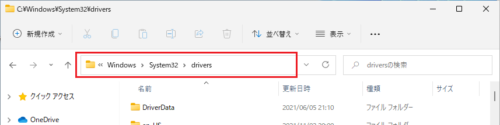
以上で設定が完了です。
まとめ
いかがでしたでしょうか
表示されているか、されないかの内容にはなってしまいますが複数人が共有フォルダでファイルを扱うと「〇〇ファイル」はどこですか?だったり「△△ファイル」を作成しましたので対象のフォルダに保存しました・・・
等、社内のチャット又はメールでこの表示されているパスを伝える事で確実に連携ができるので便利です。
自分としては保守対応で電話相手にパソコンを操作してもらっているうちに相手が今自分が開いている画面(エクスプローラ)が何処なのか分からなくて右往左往しているときここの設定して確実に相手に目的のフォルダ位置に誘導できているかの確認ができるので非常に重宝しています。
仕事でしか使わないと思う方もいらっしゃるかもしれませんが、意外にPCの外付けの機器とかインストールとかファイルの設定する際、パスが表示されていることで便利なることがあります。
その際は是非設定してみてください。
ここまで読んでいただきありがとうございました。