iimemo
項目の全部が同じ桁であれば気にすることなくスペースでいけるのですが、各項目の文字数そろわない場合にスペースで調整しても微妙にズレることありませんか?
今回紹介する設定はそんなスペースも入力しないで簡単に調整できるので是非参考にしてみてくだだい
今回の記事内容
任意の桁の文字列の幅を均等に調整する方法を紹介します。
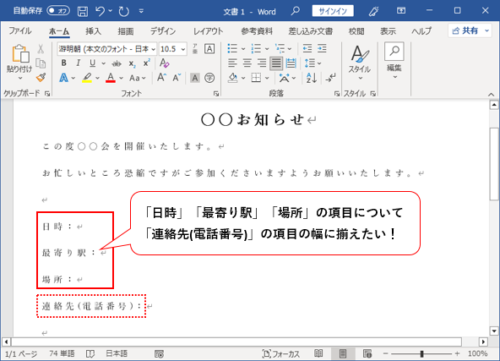
上図例のように一番桁数が大きいもので9桁[連絡先(電話番号)]でそれを基準に他の項目をスペースで調整すると。。。
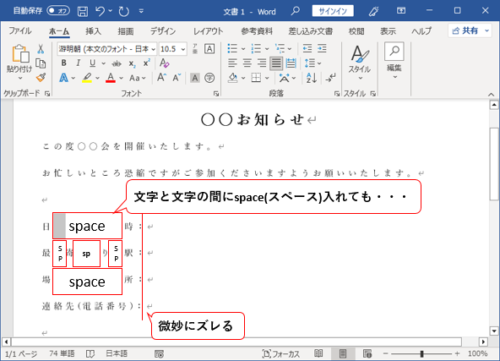
ほんの僅かですがズレる・・・
(細かくてすいませんが気になる人は気になる)
そんな時今回紹介する設定を試してみてください!!
設定手順 【1項目のみ(単一項目)の設定】
step.1 項目を指定し均等割り付け
①調整したい「項目」を選択
②「ホーム」タブを選択
③「
 」を選択
」を選択④「文字列の均等割り付け」を選択
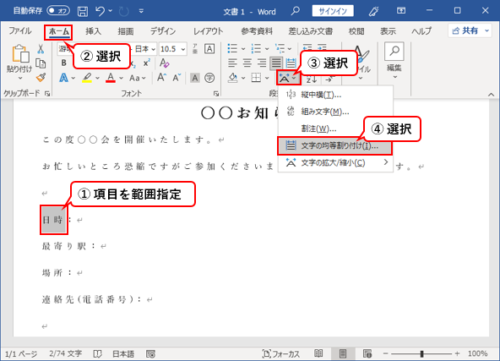
step.2 文字幅間隔設定
⑤「新しい文字列」の幅を指定
※本例は一番長い文字列で '連絡先(電話番号)'の記号含め9文字で調整したいので「9」字で指定⑥「OK」を選択
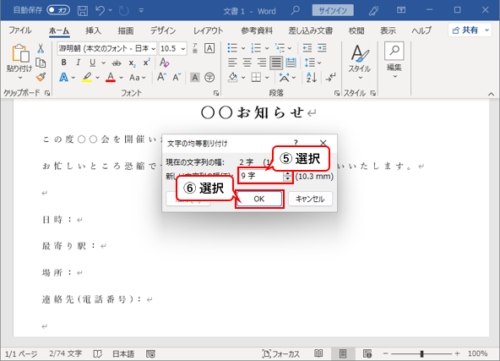
step.3 結果
赤点線枠をみると指定した項目が調整されていることが確認できます

取消手順【1項目のみ(単一項目)の設定取消】
step.1 解除したい項目を指定し均等割り付け
①設定解除したい「項目」を選択
②「ホーム」タブを選択
③「
 」を選択
」を選択④「文字列の均等割り付け」を選択
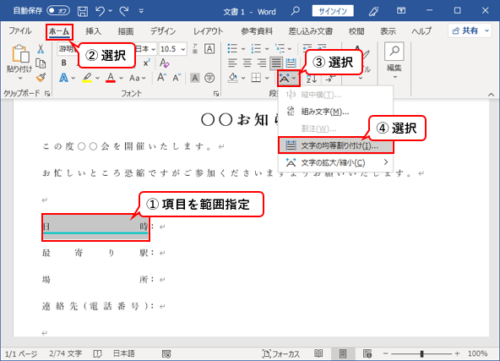
step.2 解除
⑤「解除」を選択
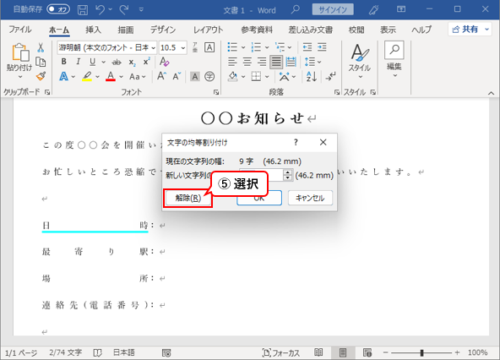
step.3 結果
赤点線枠をみると設定した項目が取消されていることが確認できます

設定手順【1項目以上(複数項目)以上まとめての設定】
先ほどの手順は1項目ずつでしたが複数の項目をまとめて設定もできます。
※以下手順は調整したい項目が複数の例です
step.1 1つ目の項目
①「1つ目」の項目をマウスで範囲指定
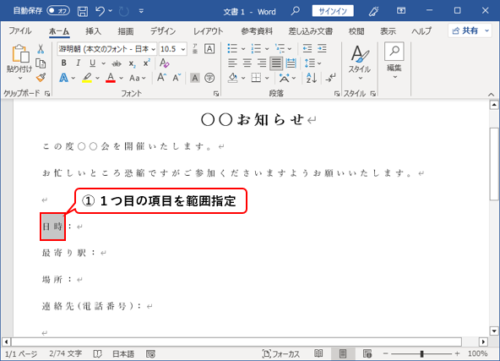
step.2 2つ目の項目
②「2つ目」の項目をキーボードの「Ctrl」キー押しながらマウスで対象を範囲指定

step.3 3つ目の項目
③「3つ目」の項目をキーボードの「Ctrl」キー押しながらマウスで対象を範囲指定
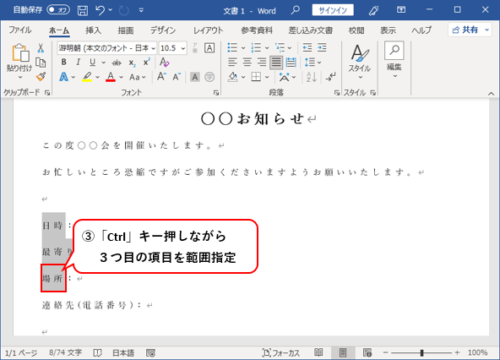
step.4 4つ目の項目
④「4つ目」の項目をキーボードの「Ctrl」キー押しながらマウスで対象を範囲指定
⑤「ホーム」タブを選択
⑥「
 」を選択
」を選択⑦「文字の均等割り付け」を選択
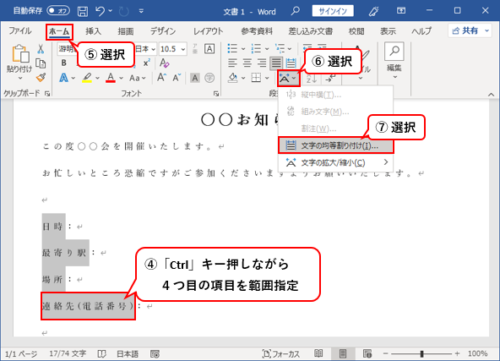
step.5 文字幅間隔設定
⑧「新しい文字列」の幅を指定
※本例は一番長い文字列で '連絡先(電話番号)'の記号含め9文字で調整したいので「9」字で指定⑨「OK」を選択

step.6 結果
赤点線枠内の縦線みてのとおり指定した項目が調整されていることが確認できます

設定手順【1項目以上(複数項目)以上まとめての設定取消】
複数の項目をまとめて取消もできます。
※以下手順は取消したい項目が複数の例です
step.1 1つ目の項目
①「1つ目」の項目をマウスで範囲指定
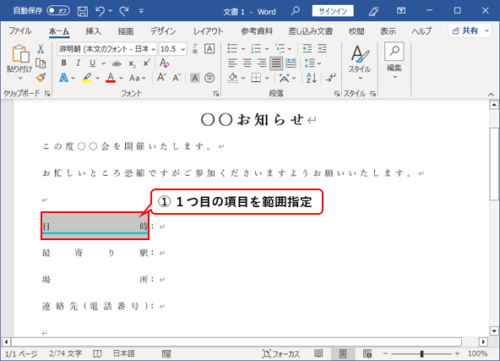
step.2 2つ目の項目
②「2つ目」の項目をキーボードの「Ctrl」キー押しながらマウスで対象を範囲指定

step.3 3つ目の項目
③「3つ目」の項目をキーボードの「Ctrl」キー押しながらマウスで対象を範囲指定
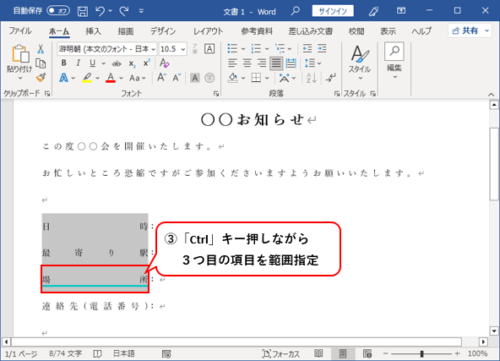
step.4 4つ目の項目
④「4つ目」の項目をキーボードの「Ctrl」キー押しながらマウスで対象を範囲指定
⑤「ホーム」タブを選択
⑥「
 」を選択
」を選択⑦「文字の均等割り付け」を選択
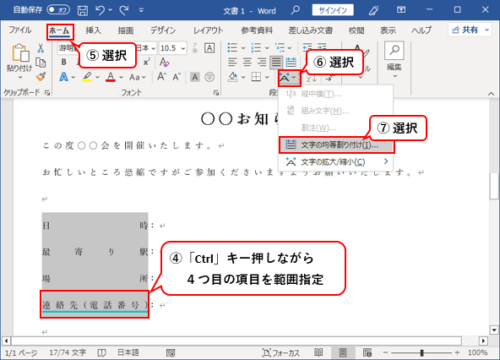
step.5 解除
⑤「解除」を選択

step.6 結果
赤点線枠内の縦線みてのとおり指定した項目が取消されていることが確認できます

まとめのような感想
複数項目指定は「Ctrl」キー押しながら指定する必要があるので対象項目が多いとちょっと扱いずらいかもしれませんね
でも設定後は綺麗に整うので是非お試しください!
ここまで読んでいただきありがとうございました