iimemo
Word資料で横線を綺麗に引く際、オブジェクト線をマウスで引く方法ではなく、簡単かつ綺麗に横線を引く事ができることを知ったので記事として残します
皆さんの参考になれば幸いです
今回の記事内容
記号3文字で横線を引く方法を紹介します。
いままでは...
下図のような場所に線を挿入したかった場合
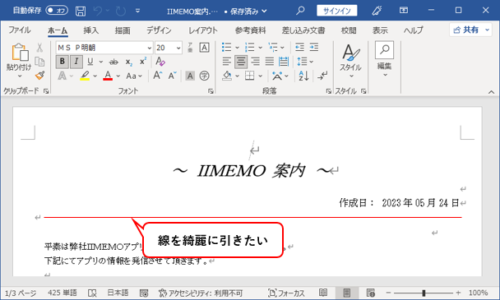
下記の手順で引いてました。
①「挿入」を選択
②「図形」を選択
③「オブジェクトの線」を選択
④挿入したい箇所に線をマウスで引く
※短い線だとまだ何とも思わないのですが、長くなると斜めになっていました。
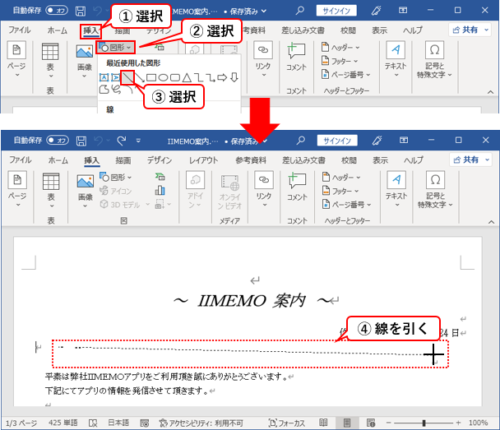
横線を引く方法
step.1 ハイフンで線を引く
線を挿入したい箇所にカーソルを移動し、’---’ 半角ハイフン3文字を入力し「Enter」
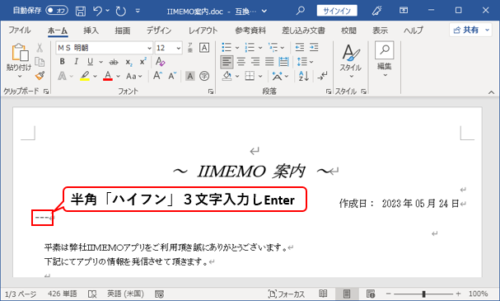
step.2 結果
下図の見ての通り、きれいな横線が引かれていますね!
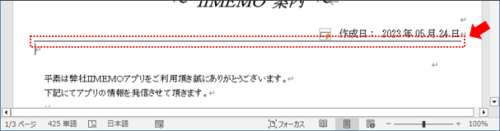
横二重線を引く方法
step.1 イコールで線を引く
線を挿入したい箇所にカーソルを移動し、’===’ 半角イコール3文字を入力し「Enter」
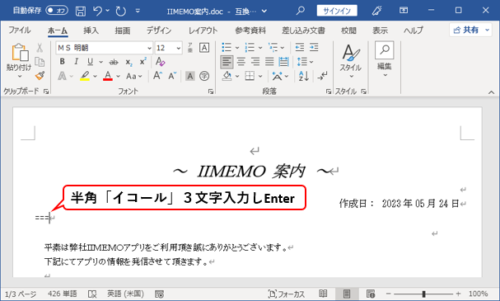
step.2 結果
下図の見ての通り、きれいな二重線が引かれていますね!
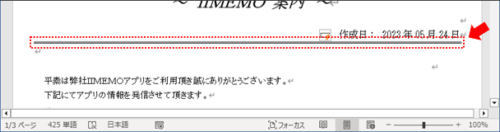
横三重線を引く方法
step.1 シャープで線を引く
線を挿入したい箇所にカーソルを移動し、’###’ 半角シャープ3文字を入力し「Enter」
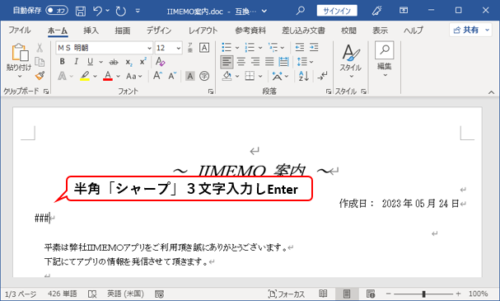
step.2 結果
下図の見ての通り、きれいな三重線が引かれていますね!
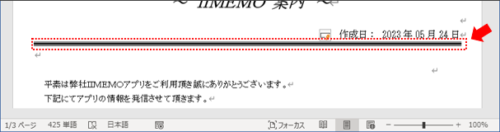
ギサギサ線(波線?)を引く方法
step.1 波線で線を引く
線を挿入したい箇所にカーソルを移動し、’~~~’ 半角波3文字を入力し「Enter」
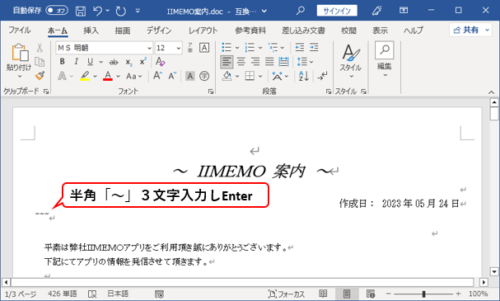
step.2 結果
下図の見ての通り、きれいな波線(ぎざぎざ線?)が引かれていますね!
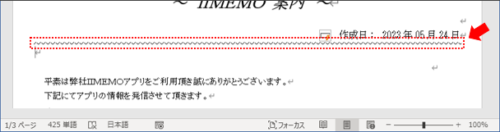
各種引いた線を消す方法
step.1 範囲指定
①引いた線の行を中心に範囲選択。
②段落カテゴリーの「
 」を選択
」を選択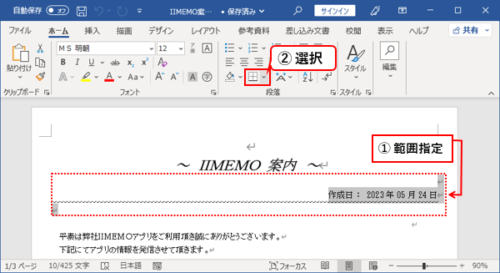
step.2 枠なし
③リスト内から「枠なし」を選択
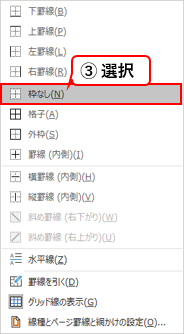
step.3 結果
下図の見ての通り、線が消えていますね
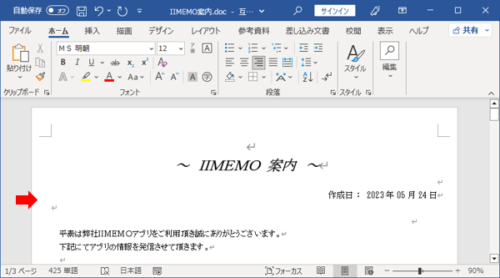
補足 線が消えていない場合
線が消えてないようであれば対象の行の範囲を拡大してみて罫線を「枠なし」にしてみてください。
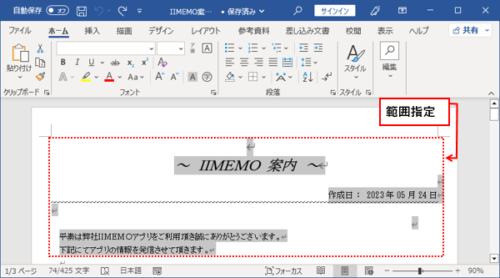
まとめのような感想
いかがでしょうか、それぞれ記号(ハイフン、イコール、シャープ、波線)で線を引けるのと、引いた線が実はExcelと同じ罫線だったのが予想外でしたね。
皆さんも線を引く際是非試してみてください。
ここまで読んでいただきありがとうございます。