iimemo
イベント資料を作成する際に使ったことがあるオブジェクト(画像)を使った小ワザを記事として残します。
「こんなこと出来るんだ!」といったように何かしら資料を作成する際の参考になれば幸いです。
今回の記事内容
Excelでのオブジェクトの加工方法(小技)を紹介します
下図のようにタブレットのような画面のオブジェクトの画像(A)があった時
そのタブレット画面内容を別途用意した任意の画像(B)を表示させているような
オブジェクトの加工方法を紹介します。

組み合わせ準備
本例はタブレットの画面の画像ですがモニターやテレビ画面の画像でも可能ですよ!
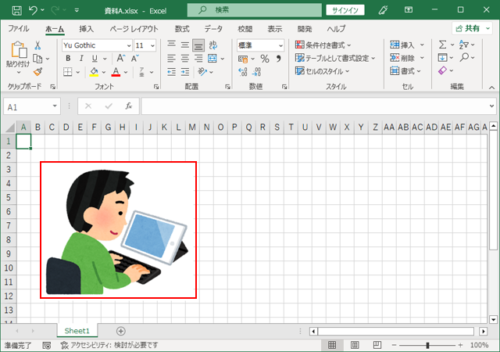
step.1 四角のオブジェクトを挿入
①「挿入」を選択
②「図」を選択
③「図形」を選択
④「□」を選択
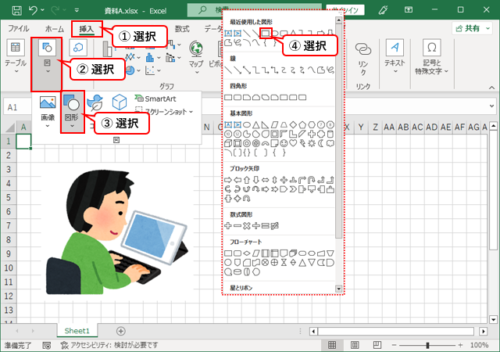
step.2 配置とサイズ
⑤四角オブジェクトの配置
※四角のオブジェクトを挿入時は画面にはめ込みするため対象の画面のサイズと同等のサイズで配置します。
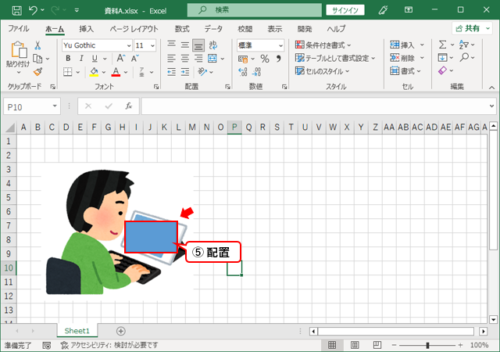
step.3 頂点の編集
⑥配置後、四角オブジェクトを「右クリック」します
⑦「頂点の編集」を選択
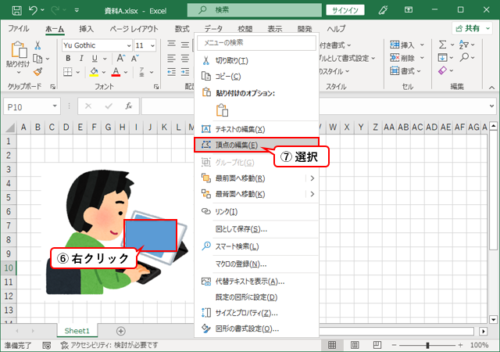
選択後下図のように四角オブジェクトの枠が赤くなっているれば編集モードとなります。
編集モード状態になると角が調整できるようになります)
step.4 頂点の編集 加工(左上角)
頂点の編集モードでオブジェクトの形を指定してします
※本例は四角の4っつの角を調整します⑧オブジェクトの左上角とタブレットの左上角の位置を合わせます。

step.5 頂点の編集 加工(左下角)
⑨オブジェクトの左下角とタブレットの左下角の位置を合わせます。

step.6 頂点の編集 加工(右下角)
⑩オブジェクトの右下角とタブレットの右下角の位置を合わせます。

step.7 頂点の編集 加工(右上角)
⑪オブジェクトの右上角とタブレットの右上角の位置を合わせます。

step.8 頂点の編集 加工後結果
タブレットの画面とオブジェクトの四角がピッタリ合えばOKです

組み合わせ手順
step.1 画像を挿入
①「挿入」を選択
②「図」を選択
③「画像」を選択
④「このデバイス...(D)」を選択
⑤「画像」を選択
(※ここで画面に表示させたい任意の画像を選択します)⑥「挿入」を選択
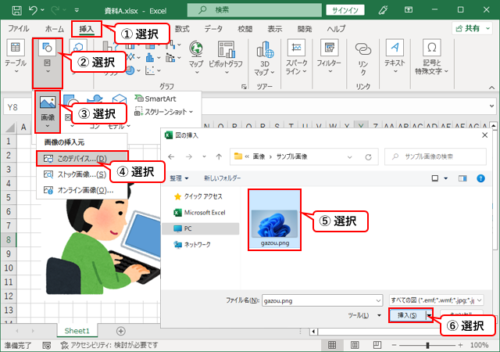
step.2 切り取り
⑦挿入された画像を「右クリック」
⑧「切り取り」選択
※「切り取り」選択時は先程挿入した画像は一度画面から消えます
※「コピー」でも可能です
step.3 頂点を編集したオブジェクト(四角)
⑨先に作業した頂点を編集した四角のオブジェクト「右クリック」
⑩「図形の書式設定(O)」を選択
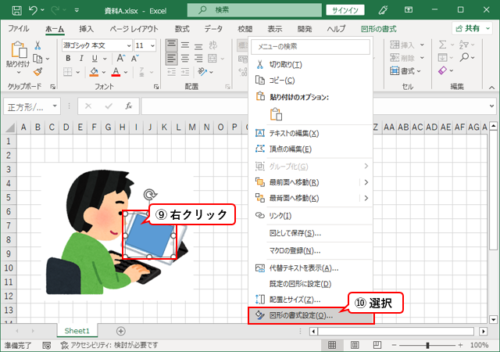
step.4 図の書式設定
⑪「塗りつぶし(図またはテクスチャ)(P)」を選択
⑫「クリップボード」を選択
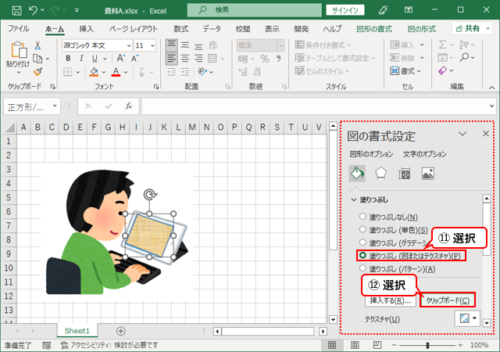
step.5 結果
⑬「×」で図形の書式設定を閉じます。
下図みてのとおりタブレットに選択した画像が表示されているように加工できてますね!
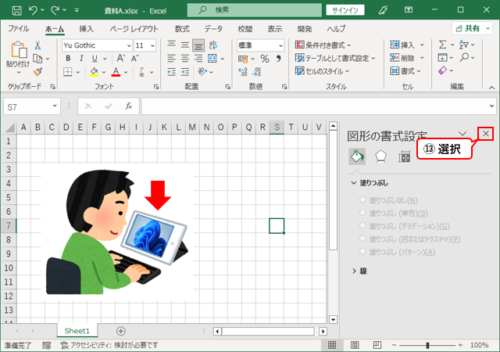
以上で作業は完了です
まとめのような感想
本記事の例はタブレット画面ですがモニター画面やテレビ画面の画像でも同じ手順でできますよ!
作成資料にあったオシャレな画像探すのもいいですが加工して作成するのも一つの手段ですから是非試してみみてください
ここまで読んでいただきありがとうございました。