iimemo
Excelのセル内で改行を含んだ文章にしたいとき、[Alt] キー+ [Enter] キーを使って文章の途中で改行入力しているかと思います。
状況によってはこの改行情報を取り除きたい時、1つ1つのセルを選択し編集モードにして対象の改行情報を取り除く必要があるのですが、この方法だと対象が多ければとてもじゃないですが手間になりますよね・・・。
今回自分がしている方法だと簡単かつまとめて取り除けて便利ですよ!
今回の記事内容
各セル内の改行情報をまとめて一括で取り除く方法について紹介します。
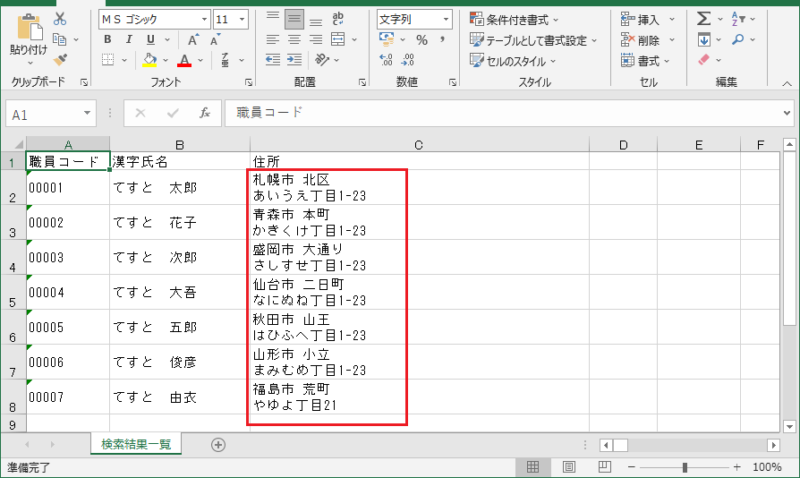
対応手順
step.1 選択
改行が含んでいるセルを範囲指定する。
(例は住所列に改行が含んでいるのでC列全部選択する為列ヘッダ部分を選択します。)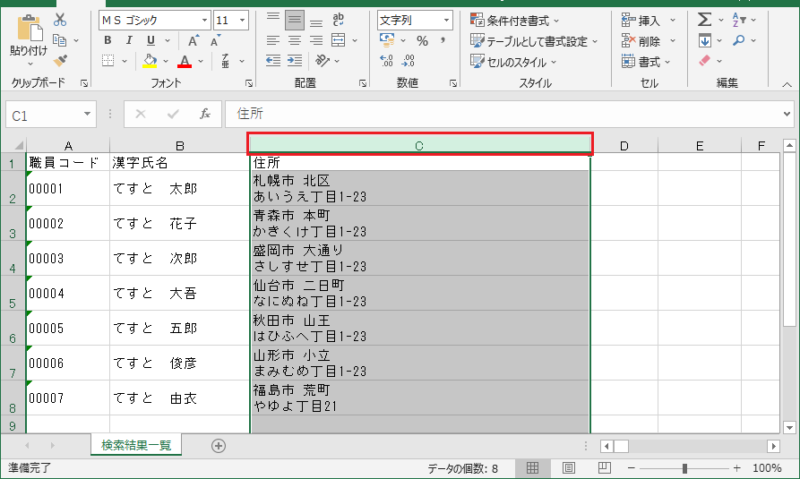
step.2 置換
ツールバーより編集の中にある虫眼鏡のアイコン:置換を選択します。
(ツールバーが見つからない場合[Ctrl] +[F]を押します)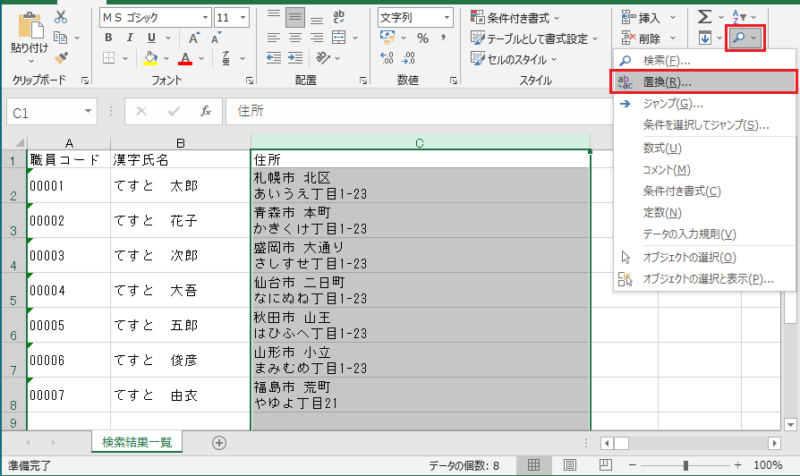
「検索と置換」画面表示されると「置換」のタブを選択します。
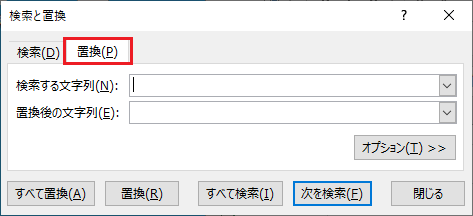
step.3 検索する文字列
「検索する文字列」項目でキーボードの[Ctrl] キーを押しながら [J] キーを押します。
※ [Ctrl] + [J] は改行を意味します。入力後、画面上には何も表示されませんが、
[検索する文字列] ボックスには改行が指定されていると想定してください。(赤矢印)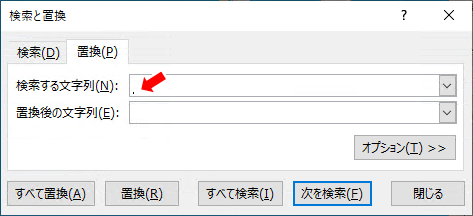
この例では若干何かが入ったように見えます。
[置換後の文字列]項目には何も入力しません
step.4 置換実行
Step3で検索する文字列を入力後「すべて置換」ボタンを押します
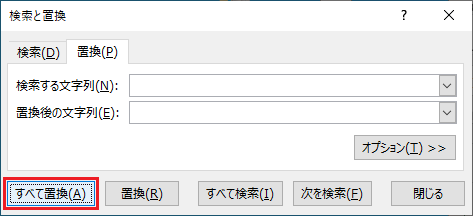
すると結果通知が表示され、何件変更したかが確認できます。
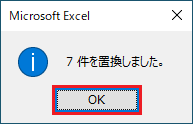
結果
するとExcel内のセルの情報を見ると、改行が除去されて1行分になっているのが確認で来ます。
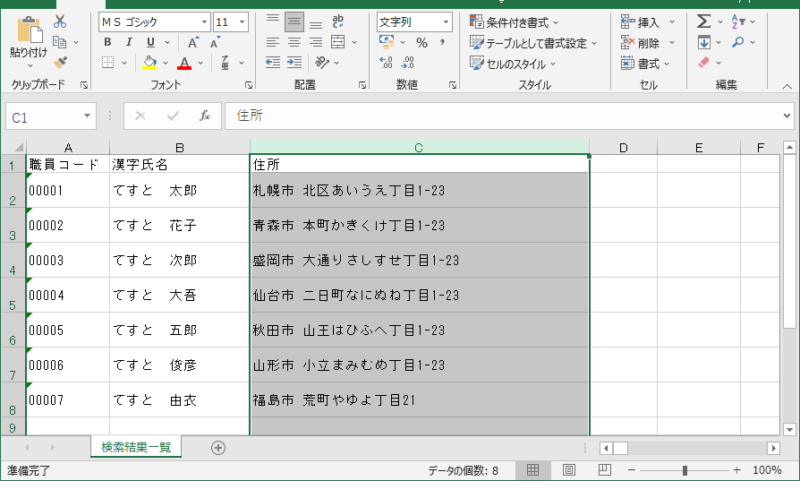
以上で除去作業が完了です。
まとめ
いかかだったでしょうか?
作業自体は簡単だとおもいますが指定の「改行コード」が入力できたのかが、分かりにくいかもしれません。
でも使い方をマスターすれば作業効率は上がると思います。
ここまで読んでいただきありがとうございました。