iimemo
Excelを操作しようとファイルを開くと表示するまで遅かったり、入力操作すると反応が遅かったりした時見直す点を記事としてまとめました。
設定又は対応も簡単ですよ!
今回の記事内容
Excelを動作を軽くする為の5つ設定項目について紹介します。
使っていないシートを削除
資料を作成する際、シートは追加したはいいが使っていないシートが残っていれば削除してみましょう。
①使っていないシートをマウスで右クリック。
②「削除」を選択。

以上の作業でシートの削除ができます。
非表示にしているシートで使っていないシートを削除
非表示にしているシートがないか確認してみましょう。
step.1 再表示
①どのシートでもいいので「シート」をマウスで右クリック。
②「再表示」を選択。
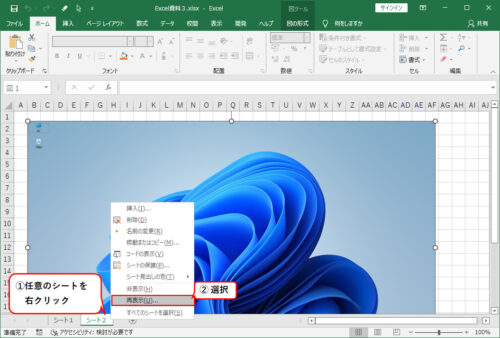
※「再表示」が選択できない状態であれば非表示にしているシートは無いことになります。
step.2 表示するシート
③再表示画面より表示するシートを選択。
④「OK」を選択
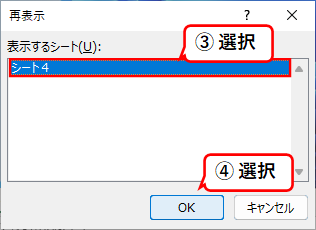
step.3 削除
⑤不要なシートをマウスで右クリック。
⑥「削除」を選択。
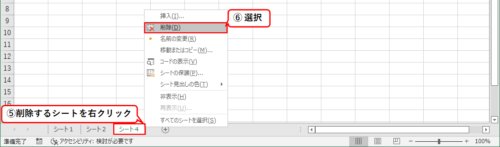
以上の作業で非表示にしている不要なシートの削除ができます。
挿入している画像の解像度の調整
挿入している画像についてそこまで綺麗さを求めないものであれば解像度を下げてみましょう。
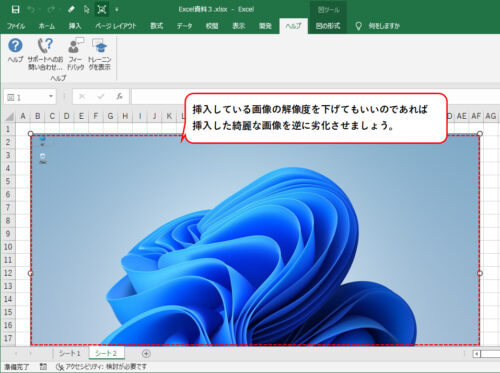
step.1 画像を選択
①挿入している画像(解像度を下げる画像)を選択。
②「図の圧縮」を選択。
※「図の圧縮」の場所が分からない方は一時的でもいいので下図のように[Excelオプション]より「クイックアクセスツールバー」に出しておくと便利ですよ。
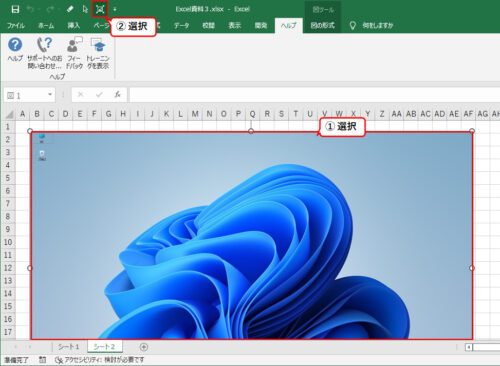
「画像の圧縮」が見つからない場合「Excelオプション」で下記設定でクイックアクセスツールバーに出せます。
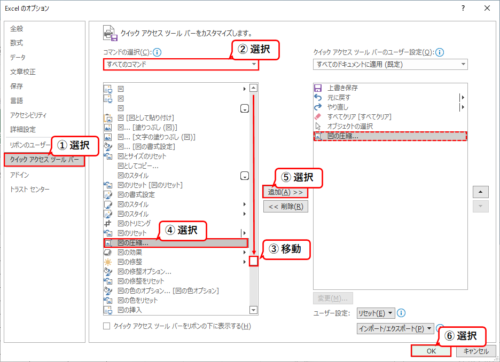
step.2 圧縮
③電子メール用ドキュメントのサイズを最小限に抑え、共有に適しています」を選択。
④OKを選択。
(私はこの設定で、していますが解像度の下げる設定についてはお好みの設定をしてください。)
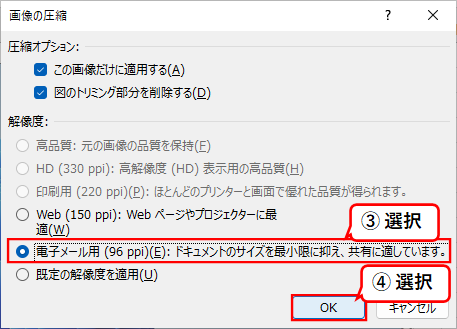
step.3 結果
下図のように若干ぼやける感じになります。

ハードウェア グラフィック アクセラレータの設定
Excelファイルサイズも小さいのに、Excelが動作が気になる場合はExcelオプションの設定画面で下記設定に変えてみましょう。
step.1 ファイル
①Excel内の[ファイル]タブを選択。
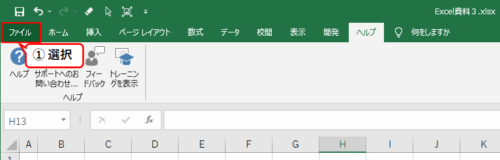
step.2 オプション
②オプションを選択。

step.3 ハードウェア グラフィック アクセラレータ
③詳細設定を選択。
④[表示]項目の所までスクロールバーを移動。
⑤ハードウェア グラフィック アクセラレータにチェックを入れる。
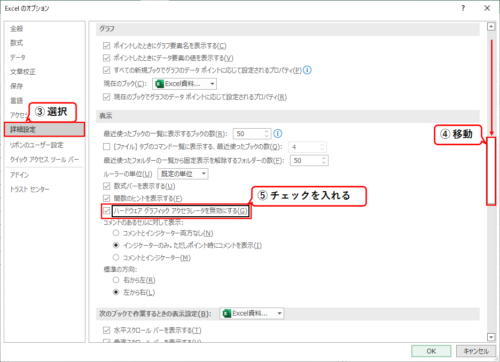
Excelのデフォルト設定ではGPU使った処理になっているのでこの設定を無効にしましょう。
※この設定でCPUを使っての動作になり改善が見込めるようになります。
まとめのような感想
エクセルの動作が遅い場合の改善策について、紹介してきました。
場合によってはパソコンのスペックが原因という事もありますが安易に買い替える事はできないので
まずは上記に挙げた改善策でExcelを対応してみてはいかがでしょうか?
またいい対応がありましたらどんどん追記していこうと思います。
ここまで読んでいただきありがとうございました。