iimemo
画像等のオブジェクトを配置する際この操作でキレイに揃えれるので是非参考にしてみてください。
今回の記事内容
画像等のオブジェクトをセル枠基準にそろえる方法について紹介します。
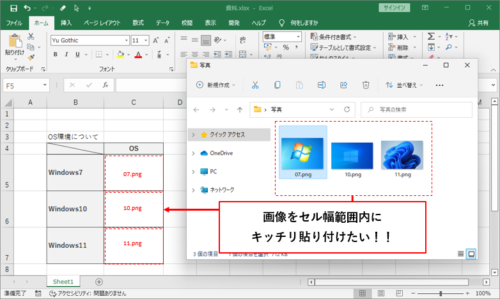
画像をExcelに挿入する方法のについて
ペイントからコピぺだったりいろいろな方法で画像の挿入ができますが自分が挿入する際の手順もご紹介します。
画像挿入したいExcelファイルを開いた上で下記操作を行います。
step.1 挿入
①Excelの[挿入]タブを選択
②リボンメニュー内に内[画像]を選択
③[このデバイス...(D)]を選択
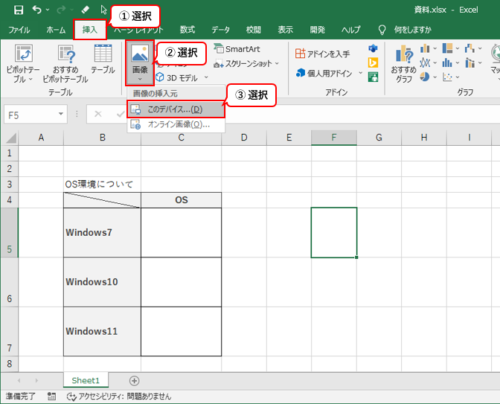
step.2 画像の選択
④挿入する画像を選択
⑤挿入ボタンを選択
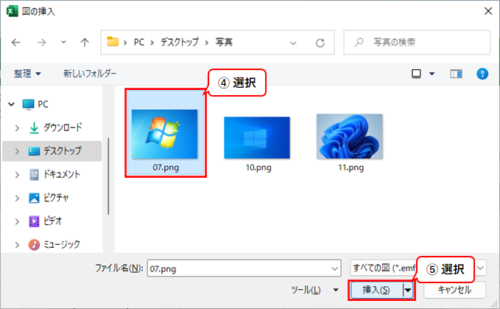
step.3 結果
選択した画像が展開されます。
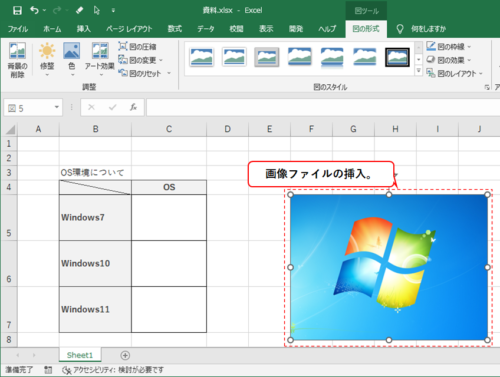
キッチリ配置手順その1(画像縮小での調整)
step.1 セルの左枠に揃える調整
①挿入した画像を選択
② [Alt]キーを押しながら画像側の┏をセルの┏に移動。
③ある程度移動すると、ピッタリなるところにセットされます。
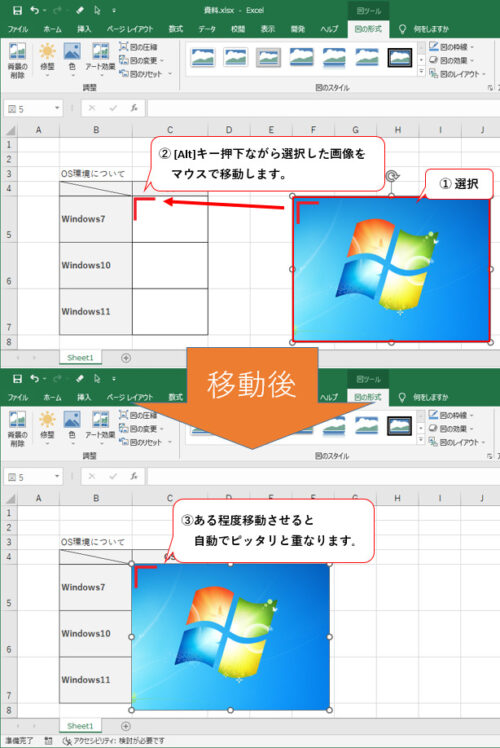
step.2 セルの右枠に揃える調整
④ [Alt]キーを押しながら画像側の┛を対象のセル(※イ)右下角まで(矢印の方向に)縮めるように移動。
※イ:下図のC列5行目のセル⑤ある程度移動すると、ピッタリなる所にセットされます。
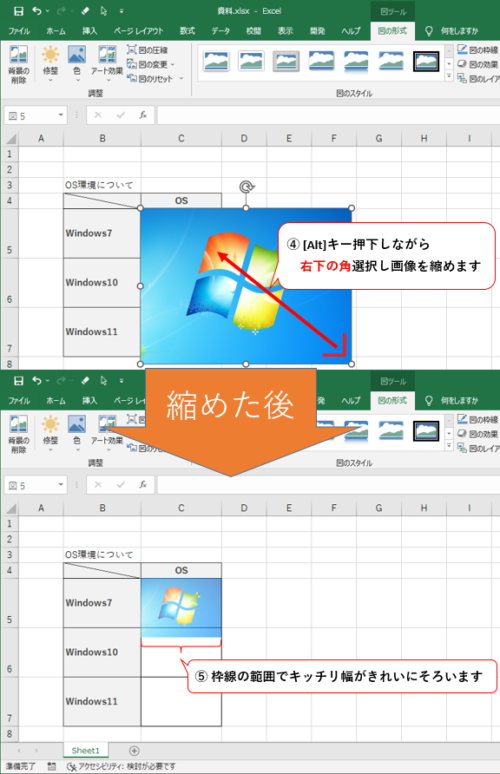
step.3 セルの縦幅に揃える調整
⑥ [Alt]キーを押しなが画像をちょうど良い所まで縦幅を縮めます。
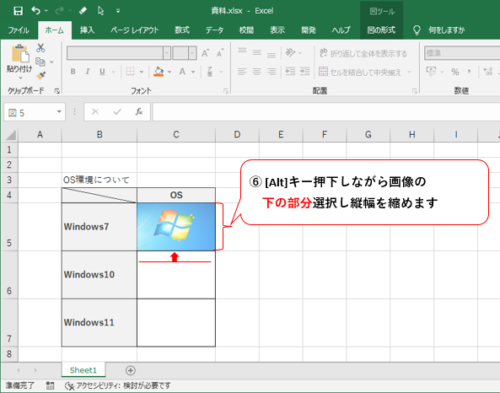
step.4 結果
ピッタリセルの枠内に配置ができました。
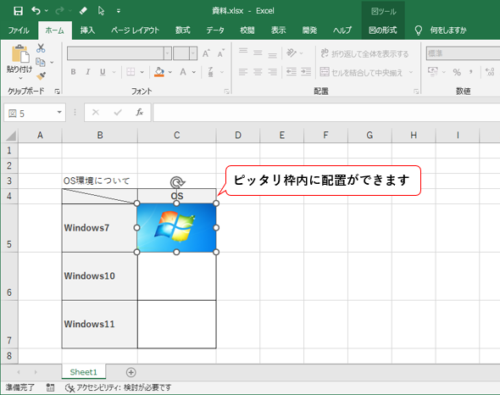
キッチリ配置手順その2(トリミングでの調整その1)
画像を挿入します。
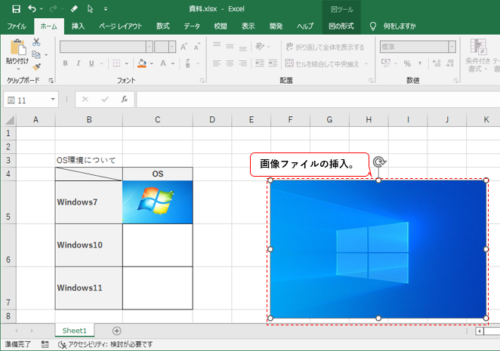
step.1 画像の大きさ調整
挿入した画像が大きかった場合等は、必要に応じて挿入した画像の大きさを縮小しましょう。
①画像サイズを縮小させる。(任意)
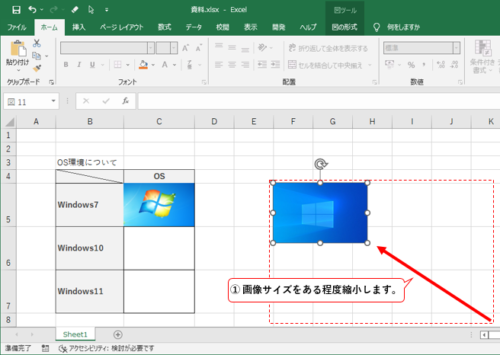
step.2 画像の位置調整
②セルの中心になるところに画像を配置(移動)させておきます。
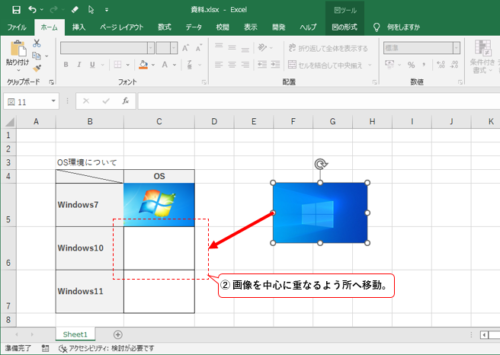
step.3 トリミング
③画像を右クリック。
④トリミングを選択。
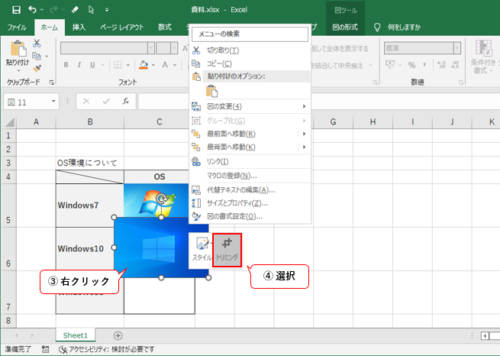
step.4 トリミングモード
⑤画像のようにな枠が出ればトリミングモードとなります。
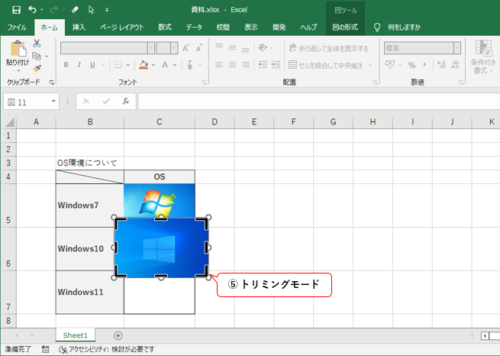
step.5 トリミング調整
⑥[Alt]キーを押しなが画像の上下左右を縮めていきます。
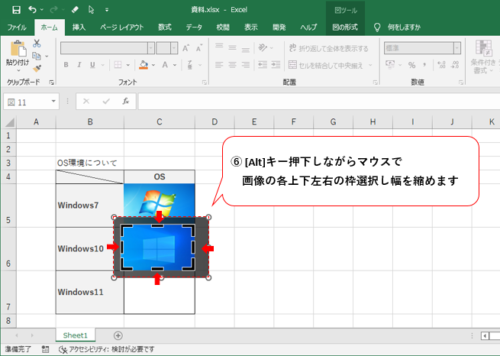
step.6 結果
トリミングモードを解除するときれいにカットされかつピッタリ枠内に納めることができます。
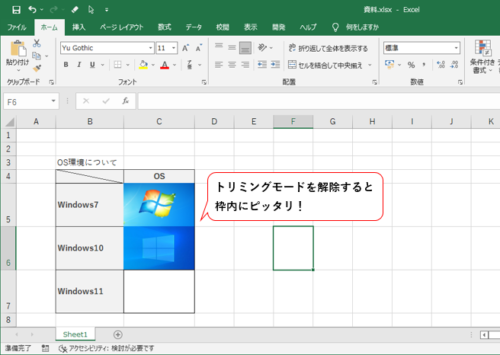
キッチリ配置手順その3(トリミングでの調整その2)
step.1 挿入→調整
「キッチリ配置手順その1(画像縮小での調整)」の方法で一通り画像と位置の調整します。
しかし下図のように画像の形状がセルの形に合わない時は画像を合わせるという方法を照会いたします。
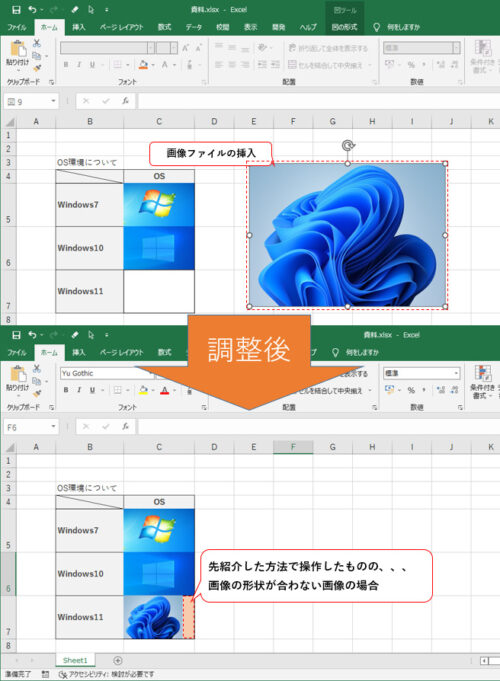
step.2 トリミングモード
①対象の画像をセルの中央になるよう移動し、トリミングモードにします。
※「キッチリ配置手順その2(トリミングでの調整その1)」のSTEP4 参照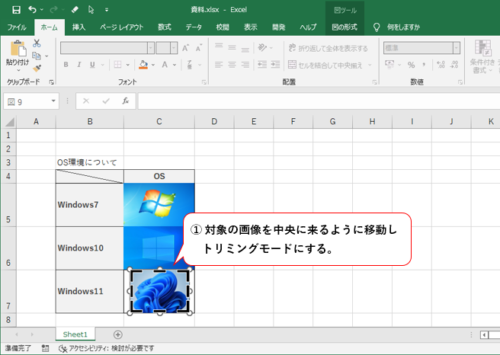
step.3 調整
②[Alt]キーを押しなが画像の上下左右を広げます
※本例では左右のみの調整です。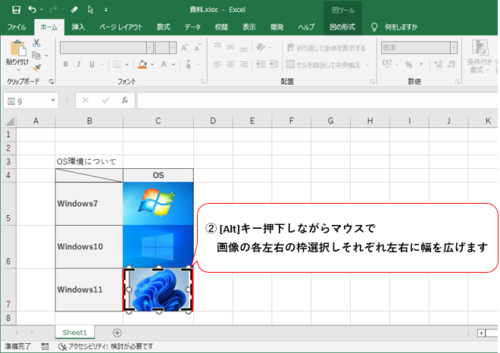
step.4 結果
③トリミングモードを解除すれば作業完了です。
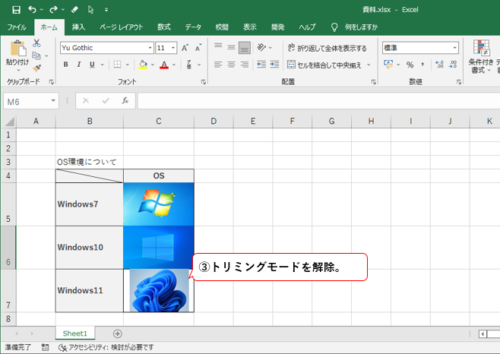
おまけの設定
step.1 選択
①配置し終わった画像を選択し右クリック。
※例の図は複数選択しています。②「オブジェクトの書式設定」選択
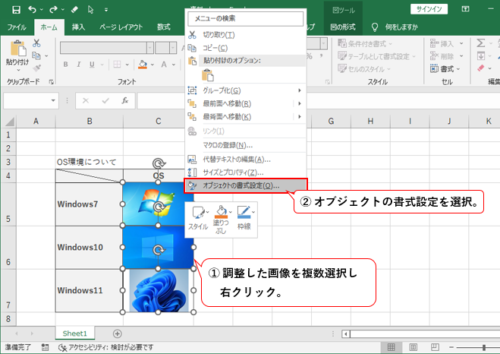
step.2 サイズとプロパティの設定
③「サイズプとロパティ」を選択
④セルに合わせた移動やサイズを変更をする」を選択
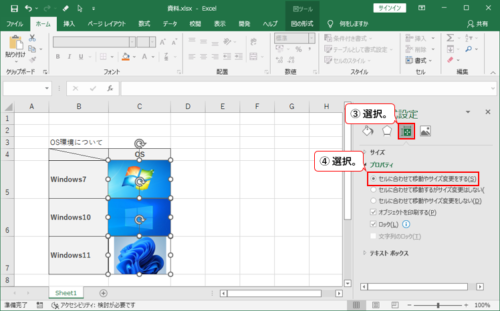
step.3 結果
設定後は、セルの幅を調整すると伸縮に合わせてきれいに画像も連動するようになります。
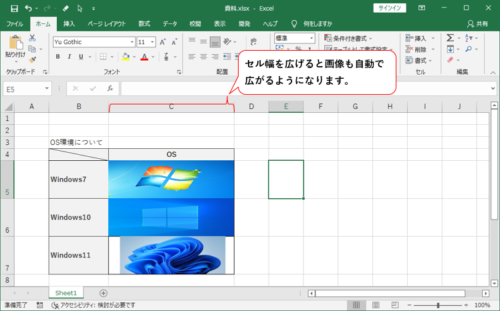
感想
以外に画像の操作が簡単でしたね
画像付きのマニュアル資料を自作する際、簡単にできるので是非マスターしてください
ここまで読んでいただきありがとうございました。