iimemo
複数のオブジェクト(図形)を扱う際位置調整に苦労したことありませんか?
今回そんな位置調整について「綺麗に並べる」「均等間隔に配置させる」ことが簡単にできるので是非参考にしてみてくだだい
操作も一括でまとめてオブジェクトの位置調整出来るので是非この方法を覚えてると操作が捗りますよ!
今回の記事内容
・複数の選択したオブジェクトを一括で綺麗に並べる方法
・複数の選択したオブジェクトを均等間隔に揃える方法
下図のよう複数のオブジェクト(図形)が合った時、一個づつオブジェクトを選択し「マウス」や「キーボード」の矢印キーで位置を揃えていませんか?
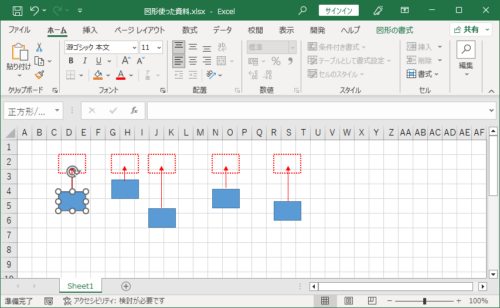
そんな時今回紹介する方法を試してみてください
オブジェクトの位置を綺麗に並べる方法について 【縦】編
step.1 選択
①1つ目の「オブジェクト(図形)」を選択
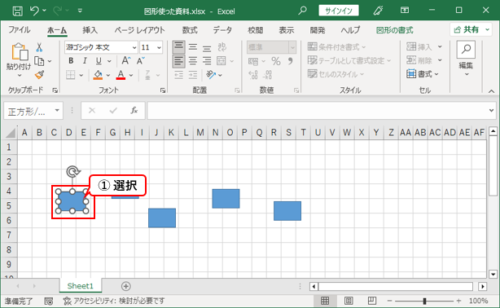
step.2 調整
「Ctrl」キー押しながら調整した②、③、④、⑤の「オブジェクト(図形)」を順に選択
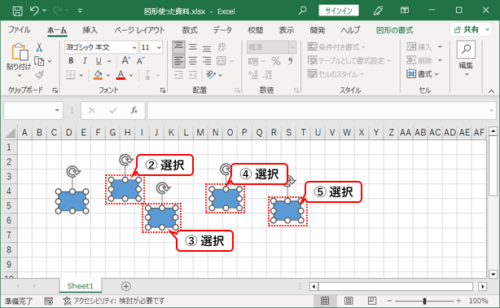
補足
オブジェクトが選択できていれば下図のように〇で囲まれた状態になります。

step.3 揃える
⑥「
 」を選択
」を選択
⑦「 」の「
」の「 」を選択
」を選択
⑧「 」を選択
」を選択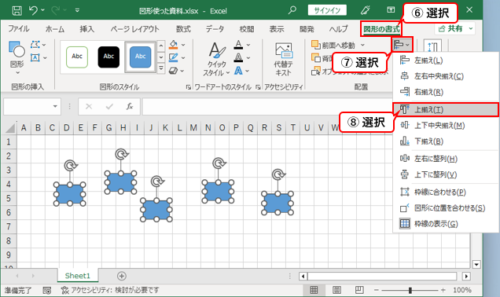
step.4 結果
選択したオブジェクトがまとめて赤線の通り同じ高さ位置になっていることが確認できます
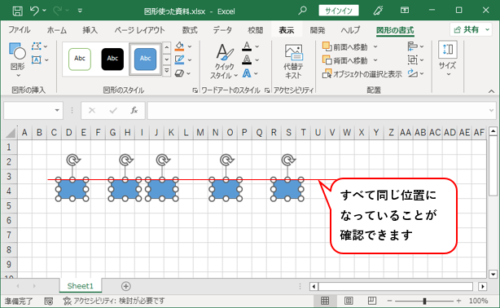
ココがポイント
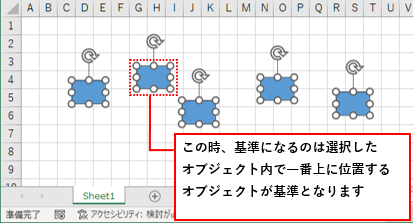
オブジェクトの横の配置間隔を均等にする手順について 【横】編
左右の複数あるオブジェクトの配置間隔を均等幅に調整してみましょう
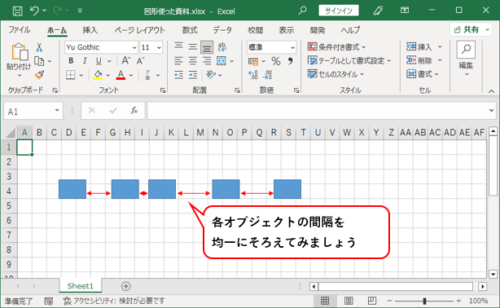
step.1 オブジェクト選択
①均等に揃えたい「オブジェクトを複数」選択しましょう。
※「Ctrl」キー押しながら各「オブジェクト」を選択していくと複数指定ができます
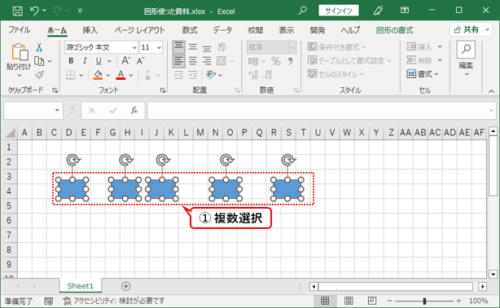
step.2 整列
②「
 」を選択
」を選択
③「 」の「
」の「 」を選択
」を選択
④「 」を選択
」を選択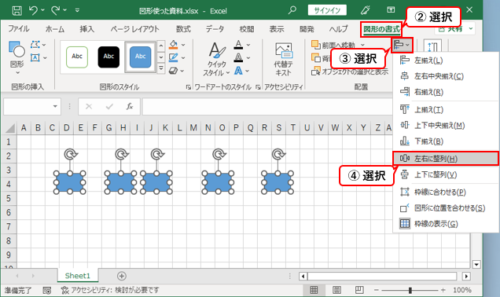
step.3 結果
↔部分みると、各選択したオブジェクトがまとめて同じ間隔の幅で調整されていることが確認できます
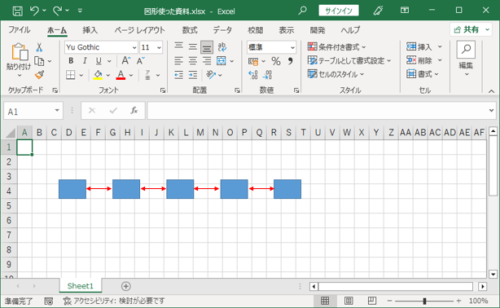
補足
この時基準になるのは選択したオブジェクト内で一番両端に位置するオブジェクトが基準に間隔が調整されます。
本例でいうと選択したオブジェクト内で両端以外の真中3つが間隔位置が調整されます。
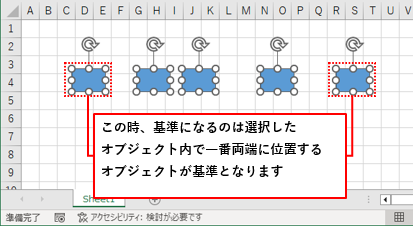
オブジェクトの位置を綺麗に並べる手順について 【横】編
step.1オブジェクト選択し揃える
①揃えたいオブジェクト(図形)を複数選択しましょう。
※「Ctrl」キー押しながら各オブジェクトを選択していくと複数指定ができまます②「
 」を選択
」を選択
③配置カテゴリの「 」を選択
」を選択
④「配置」を選択
⑤「) 」を選択
」を選択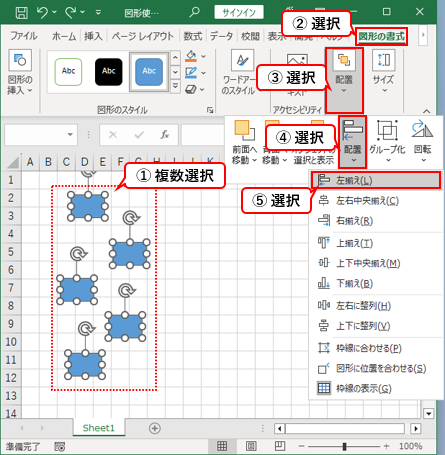
step.2 結果
選択したオブジェクトがまとめて同じ横位置になっていることが確認できます
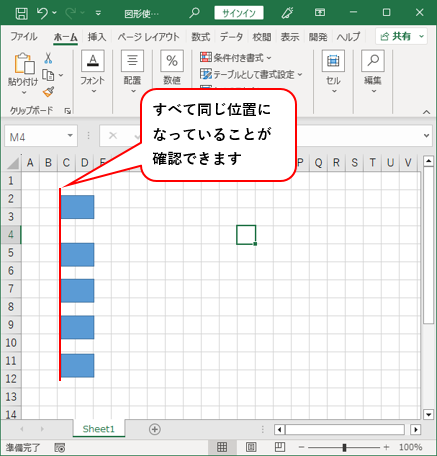
補足
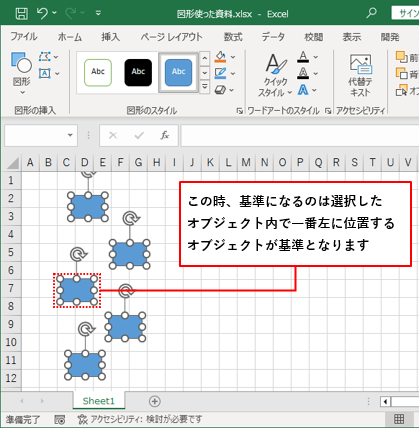
オブジェクトの縦の配置間隔を均等にする手順について 【縦】編
上下の複数あるオブジェクトの配置間隔を均等幅に揃えてみましょう
step.1オブジェクト選択し整列
①均等に揃えたいオブジェクトを複数選択しましょう。
※「Ctrl」キー押しながら各オブジェクトを選択していくと複数指定ができまます②「
 」を選択
」を選択
③配置カテゴリの「 」を選択
」を選択
④「配置」を選択
⑤「 」を選択
」を選択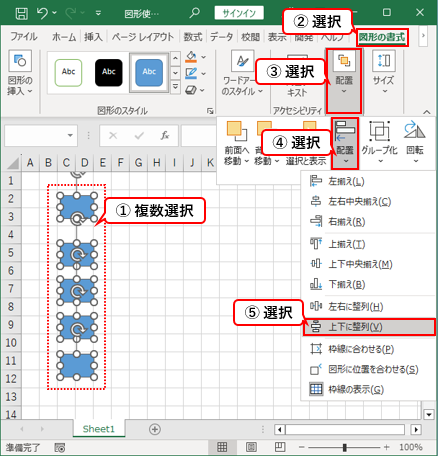
step.2 結果
選択したオブジェクトの上下の間隔がまとめて同じ幅で調整されていることが確認できます
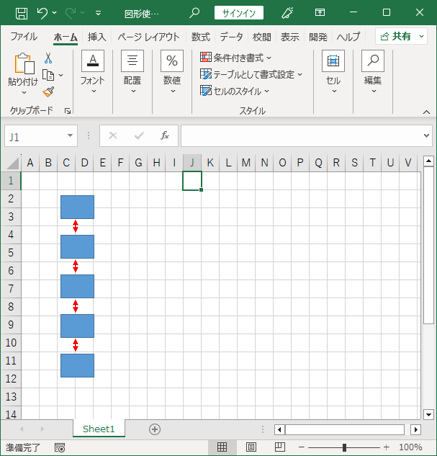
補足
この時基準になるのは選択したオブジェクト内で一番上と、一番下に位置するオブジェクトが基準に間隔が調整されます。
本例でいうと選択したオブジェクト内で一番上と、一番下以外の真中3つが間隔位置が調整されます。
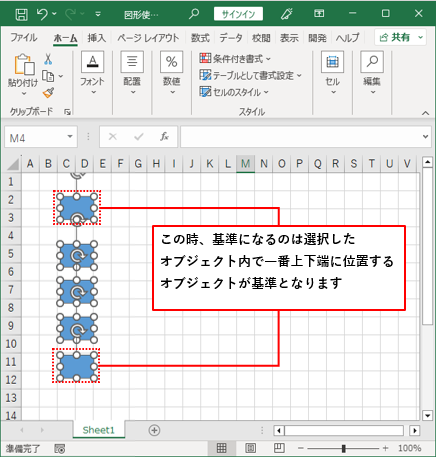
まとめのような感想
自分はたまに画面イメージを作成する際よく使用していて複数オブジェクト(図形)があった時「綺麗に並べる」「均等間隔に配置させる」といった作業は【揃え】の設定と【整列】の設定を使いこなすと資料の作成がはかどりますよ!
是非みなさんも試してみてください
ここまで読んでいただきありがとうございました。