iimemo
Excelファイルに複数使用された画像を1つ1つペイントに貼りつけて画像ファイルとして保存していませんか?
今回紹介する方法は一括で簡単に取りだすことができますよ
今回の記事内容
Excel内に複数貼り付けられた画像をまとめて取り出す方法を紹介します

2種類の画像が貼りつけられてるExcelファイルから画像と取り出してみましょう
画像を取り出す手順
step.1 準備
本作業することでファイルが破損することはめったにないと思っているのですが作業前に複製してオリジナルのファイルを退避しておきます。
①ファイルを”複製”しておきます。
今からする作業は複製したファイル側を対象に操作を行います。
step.2 名前の変更
②対象のExcelファイルを右クリック
③「その他のオプションを表示」を選択

④「名前の変更」を選択
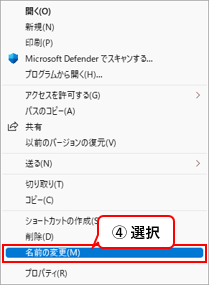
step.3 拡張子を変換
⑤複製した側の、ファイルの拡張子を「xlsx」⇒「zip」に変更し「Enter」キーを押す

⑥「はい」を選択

変更後はアイコンが圧縮ファイルのアイコンに変わります
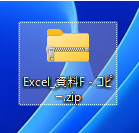
step.4 Zipから解凍
⑦Zipファイルを「右クリック」
⑧「すべて展開...」を選択

⑨確認通知が表示されるので、「展開」を選択

step.5 解凍後のフォルダ
⑩「xl」フォルダを開きます。
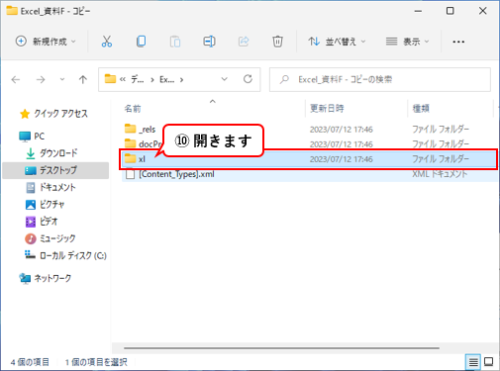
⑪「media」フォルダを開きます。

step.6 結果
「media」フォルダの中には、対象のExcelファイルに使われていた画像が確認でき拾えるようになります。
※トリミングされていた画像もトリミング前の元画像として展開されます。

画像を取り出す際エラーが出た場合
先の手順で「STEP4」で解凍しようとした際・・・

下図のようにできないことがあります。

この原因は対象のファイルの拡張子を確認してみてください

上図の「xls」形式な場合は 解凍ができません。
2007以前のファイル形式(「.xls」)の場合は「Office Open XML」が採用されていないのが原因です
「xls」形式のものはMicrosoft 2007以降のファイル形式の「.xlsx」に変換するとできます
最新のファイル形式に変更する方法
step.1 Excel起動
①対象の「Excelファイル」を開きます。

step.2 ファイル
②「ファイル」タブを選択
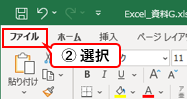
step.3 保存場所の指定
③「名前を付けて保存」を選択
④「参照」を選択

step.4 保存形式を指定して保存
⑤「ファイルの種類」でxlsx形式を指定
⑥「保存」を選択
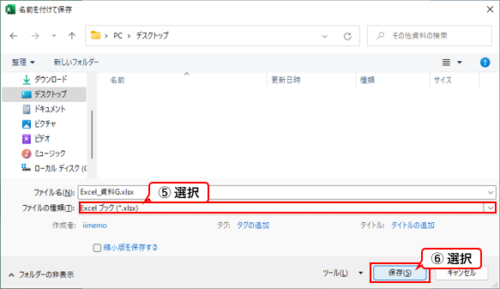
step.5 結果
Microsoft 2007以降のファイル形式で保存されています。

2007以降のファイル形式のファイルをZIPに変換し、「すべて展開...」で解凍すると・・・。

画像が拾えるようになります

まとめのような感想
本例はExcelで説明しましたが「Word」「PowerPoint」でも同様な方法で画像が取り出せますよ
<Word>

Wordの場合は「解凍後のフォルダ」→「word」フォルダ→「medhia」フォルダの中から拾えます
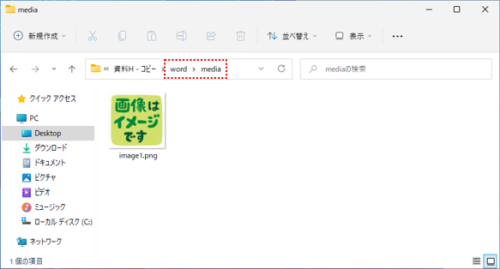
<PowerPoint>
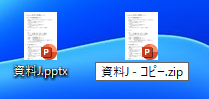
Wordの場合は「解凍後のフォルダ」→「ppt」フォルダ→「medhia」フォルダの中から拾えます
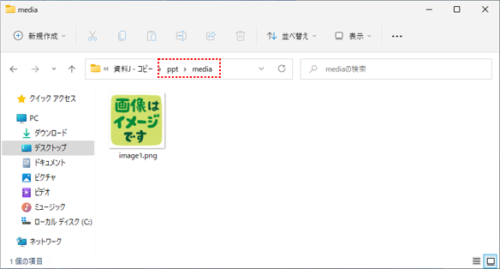
最後にトリミング画像の場合は元画像がでてくるので、トリミングした画像の資料を相手に送ることがあれば
相手が同様の方法で展開されると確認されてしまうの見られて困るものは必要があれば画像を加工してうえでExcelに使いま(挿入しま)しょう
ここまで読んでいただきありがとうございました。