iimemo
Excelを使って簡単にチェック項目を作成する方法を紹介します。
チェックリストも簡単に作成できますよ!
今回の記事内容
VBA等で使用するチェックボックスコントロールの設置方法を紹介します。
チェックボックスの設定(追加・更新・削除)方法
チェックボックスを設置する場合、「開発」ツールが必要になります。
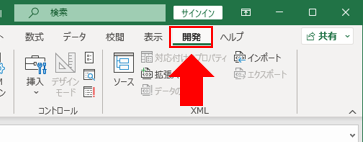
「開発」タブ表示されていない場合、まずはこちらの記事を読んで事前に設定してください。
-

-
Excel[開発タブの追加する方法]
iimemo ボタンやチェックボックス等の開発ツールを使ってExcelをカスタマイズしたい方是非参考にしてみてください。 追加方法も簡単にできますよ! 今回の記事内容(The content of t ...
続きを見る
チェックボックスの新規追加
step.1 コントロールの選択
①「開発」タブを選択
②「挿入」を選択
③「チェックボックス」のアイコンを選択
※フォームコントロール内の☑を選択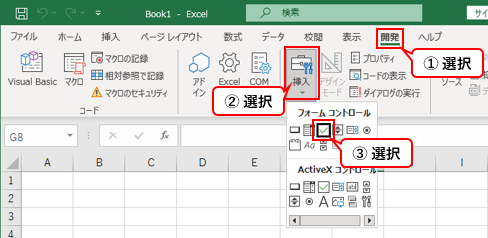
step.2 設置
④任意のセルをクリック
※下図赤点線枠内で配置したい場所にクリックします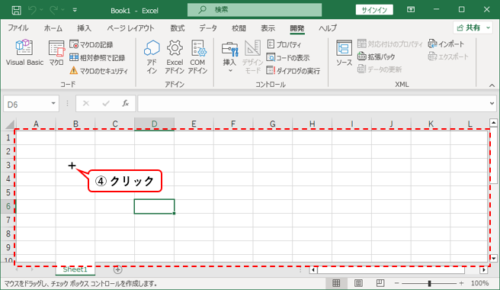
step.3 結果
するとチェックボックスが作成されます。

チェックボックスの編集(更新)
設置したコントロールの更新をしたい場合
step.1 コントロールの選択
①修正したいコントロール(チェックボックス)をマウスで右クリック
②ラベルのテキスト文を修正したい場合は「テキストの編集」を選択
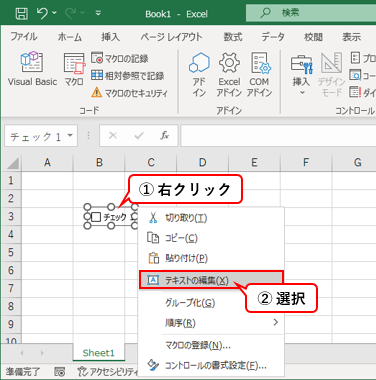
step.2 更新
③テキスト文を内容を変更

以上でチェックボックスの編集(変更)が完了となります。
補足
テキスト以外の修正したい場合は右クリックする事で「コントロールの書式設定」でその他の編集(変更)が可能です。
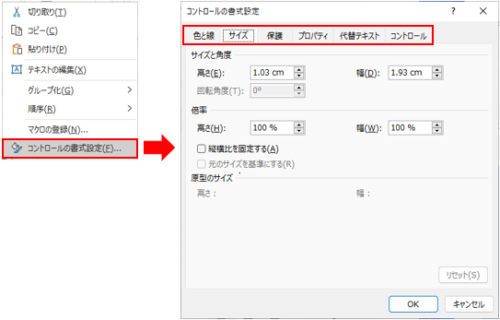
チェックボックスの削除
設置したコントロール(チェックボックス)の削除をしたい場合
step.1 コントロールの選択
①キーボードの「ctrl」キー押しながらコントロール(チェックボックス)を選択。
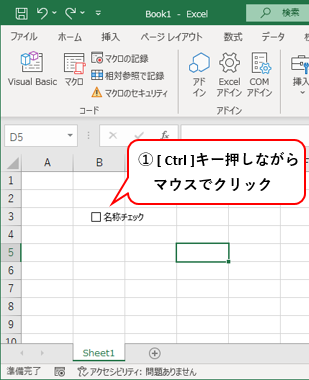
step.2 削除
②コントロールが選択状態になった後「Delete」キーを押すとコントロール(チェックボックス)の削除ができます。
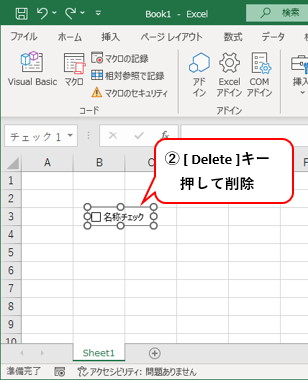
step.3 結果
下図のように対象のコントロール(チェックボックス)が削除されたことが確認できます。
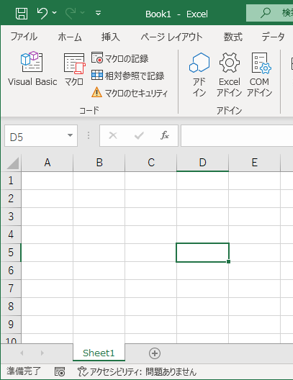
チェックボックス使ったチェックリストの作成
一覧表を準備し今回紹介したチェックボックスのコントロールを使ってチェックリストの作成をしてみましょう。
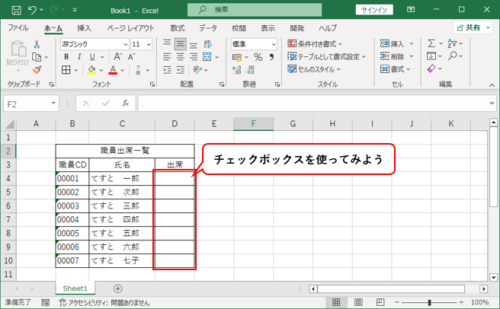
step.1
①「開発」タブを選択
②「挿入」を選択
③「チェックボックス」のアイコンを選択
※フォームコントロール内の☑を選択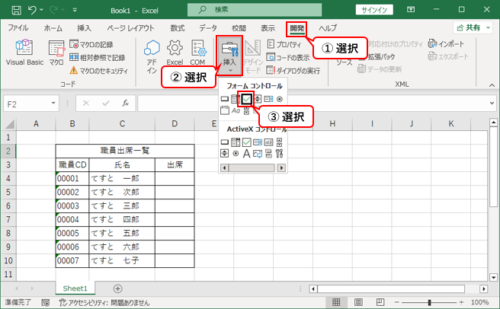
step.2
④追加したチェックボックスのコントロールの位置を調整
※出席の有無を☑で表現する為「出席」列に調整とします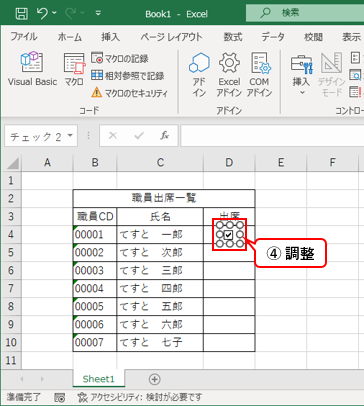
⑤オートフィル機能使って複製するため、対象のセルのフィルハンドルをクリックしながら移動
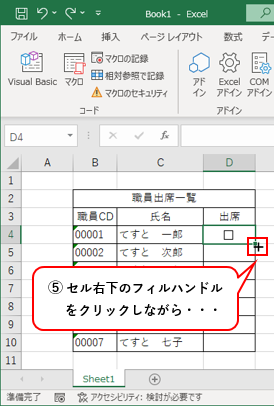
⑥コピーしたいセルまでドラック移動
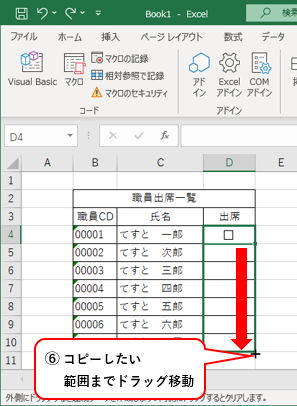
step.3
ドラック移動しクリックしたマウスを放すと対象のセルまでチェックボックスのコントロールが複製されます。
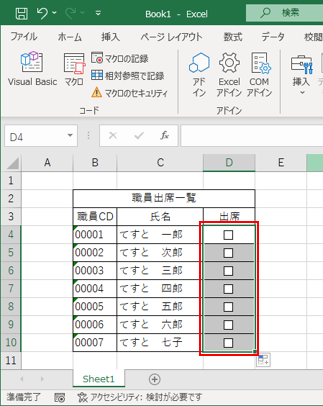
まとめ又は感想
いかがでしょうか?
チェックボックスを追加する際はオートフィル機能使って追加もできるので
チェックリストの資料だったりチェックを用いた資料を作成する際は是非チェックボックスのコントロールを活用してみてください。
次回は応用として今回作成したチェックリストをひと手間かけてみましょう!
ここまで読んでいただきありがとうございました。