iimemo
報告書等の資料を作成する際に使ったことがあるオブジェクト(画像)を使った小ワザを記事として残します。
皆さんが何かしらの資料を作成する際の参考になれば幸いです。
今回の記事内容
単色に近い画像を透過させる方法と、透過させたものの使い道の例も含め作成する方法を紹介します。
透過させたい画像の挿入
step.1 Excel
Excelを起動します。

step.2 画像の挿入
①「
 」を選択
」を選択②「図」を選択
③「画像」を選択
④「
 」を選択
」を選択⑤「画像(透過させたい任意の画像)」を選択
※本例はJPEG形式の画像を使ってます。⑥「挿入」を選択
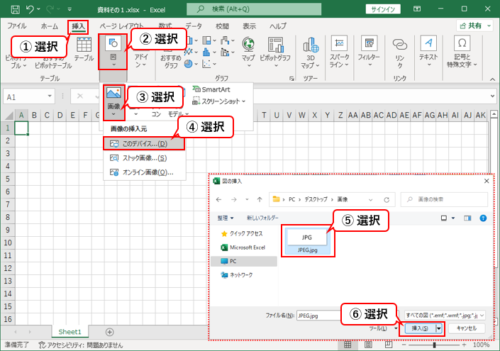
step.3 結果
画像挿入後は下図のように選択したセルに選択した「画像」がシートに貼り付けられます。
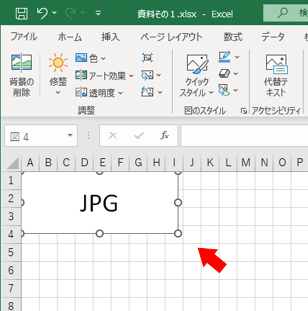
透過手順
本例では透過設定ができたか見た目で分かりやすくするため一部のセルのバックカラーをグレー色にしています。
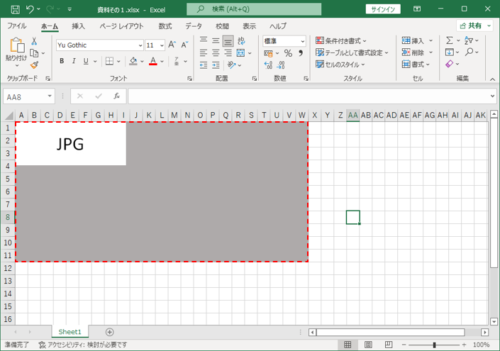
※この時点では先に挿入した「画像」はまだ設定していないので背景色は白くなってます。
step.1 選択
①「画像」を選択
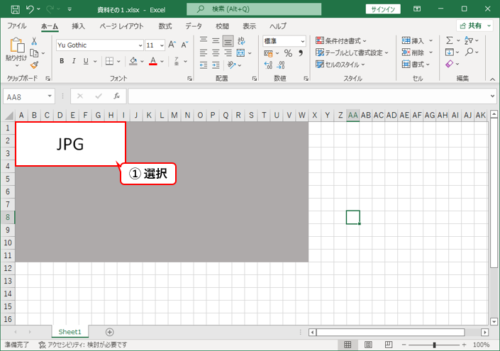
step.2 透明色を選択
②「
 」を選択
」を選択③「
 」を選択
」を選択④リスト内から「
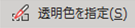 」を選択
」を選択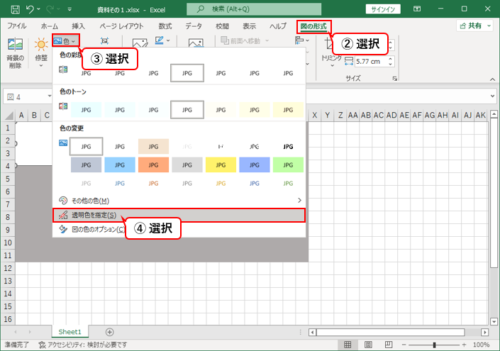
step.3 透過させたい部分の選択
⑤マウスで動かすアイコンが[
 ]になったら透過させたい画像の箇所部分を[
]になったら透過させたい画像の箇所部分を[  ]のアイコンで選択
]のアイコンで選択step.4 結果
下図のように選択した部分が透過になります
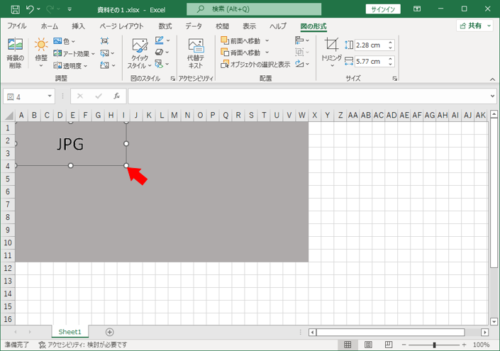
透過する他の画像形式は?
step.1 他の拡張子の画像
先に紹介した手順ではJPEG画像での例でしたが画像がビットマップ、GIF、PNGでも・・・
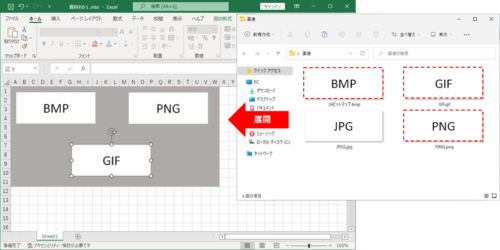
step.2 結果
それぞれ画像形式の背景色が白色だったのが透過されましたね
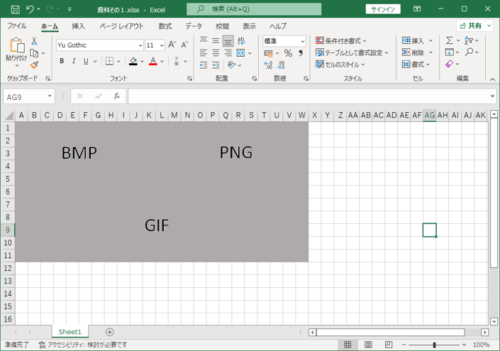
おまけ(使用例について)
自分は印鑑が必要な資料に自分の印の画像を作成し、透過させて利用しています。
step.1 Excel起動
Excelを起動します。

step.2 印のイメージ作成
①Excelで「テキストボックス」と「丸の図形(オブジェクト)」を追加
②文字色又は文字の太さを「加工」し印鑑のイメージを作成
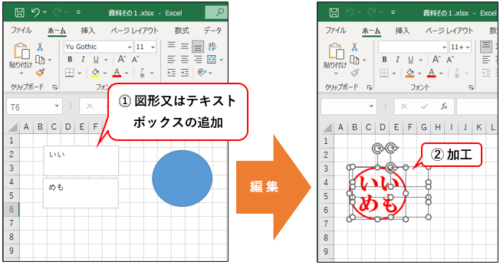
step.3 コピー
③作成(準備)した全ての「テキストボックス」「丸の図形(オブジェクト)」を「全選択」した上で右クリック
④「コピー」を選択
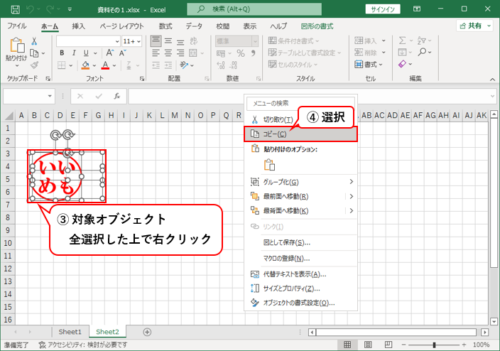
step.4 ペイントに展開
⑤ペイントアプリに「貼付け」を選択
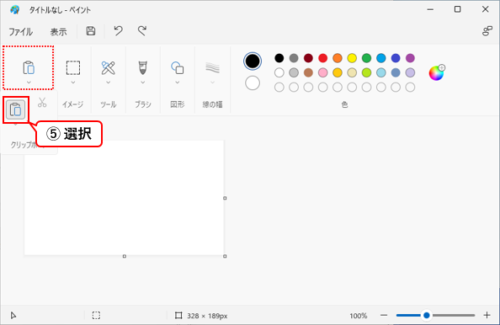
貼付け後は下図のようにExcelで作成し選択されたオブジェクトが画像として張り付きます
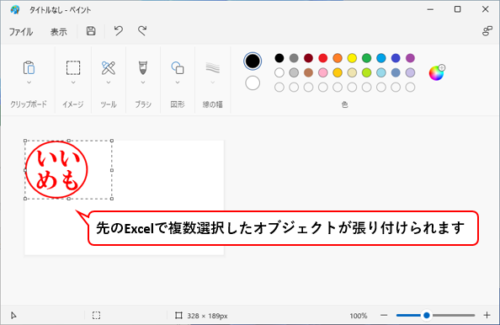
step.5 位置調整
⑥張り付けた画像の位置調整をします。
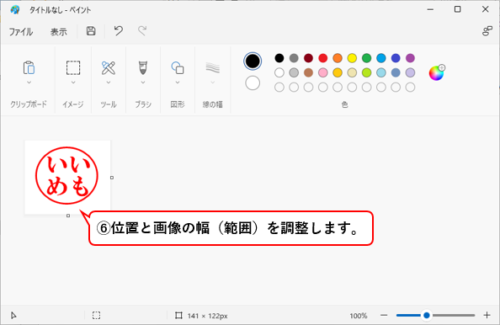
step.6 画像形式を指定して保存
⑦一度画像ファイルとして保存させます。
※自分は「JPEG」形式か「PNG」形式の拡張子として保存します。
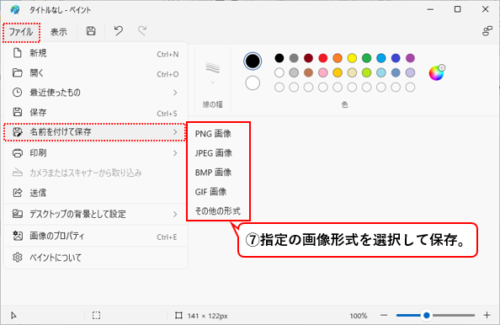
step.7 結果
後はこれを本記事で先に紹介した透過手順で必要なExcel資料画像を展開させれば電子印が完成です。
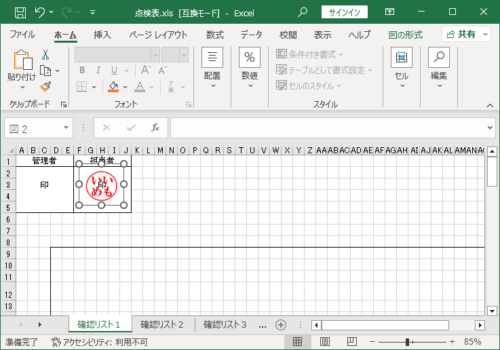
まとめのような感想
今回紹介する透過についてはExcel内での透過させる方法でしたが![]() や
や![]() 等にも同様な方法で透過させることができます。
等にも同様な方法で透過させることができます。
【1】透過させたい画像を選択
【2】図の形式
【3】調整エリアにある![]() を選択
を選択
【4】![]() を選択
を選択
【5】透過させたい部分を![]() で選択
で選択
自分の使用例は印としての作り方等も交えて紹介しましたが
ただこれは画像の画質や複数色がまざったような画像はぼやけるのので赤(印の色)と白のみといった少ない色数の画像であればそれなりに綺麗にはできるかなっと思います。
重要資料(契約書等の資料)にこの方法で作成した印を使うことはお勧めしませんので綺麗に仕上げたい場合は専用のソフト等を使った方がいいと思います。
身近な日報等の(身内での)報告資料で使用する印としてとかであれば自分も使っているので参考になれば幸いです
ここまで読んでいただきありがとうございました