iimemo
Excelを操作する上で自分がお勧めする設定を記事としてまとめました。
設定も簡単ですよ!
今回の記事内容
Excelを快適に使えるようにする為の5つ設定項目について紹介します。
step.1 起動
Excelを起動します
step.2 ファイル
①「ファイル」タブを選択。

step.3 オプション
②「オプション」を選択します。

以上の手順ですすむとExcelオプション画面が起動できます。
さあ!早速設定していきましょう!
Excelのスタート画面を省略する設定
Excelのオプション画面左のリストより、「全般」を選択し、「起動時の設定」項目内にある「このアプリケーションの起動時にスタート画面を表示する」にチェックを外す。
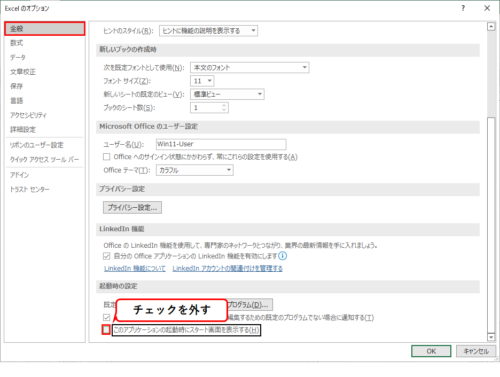
設定のチェックを外すことでExcel起動時、スタート画面を省略し常に新規ブックを操作できるようになりますよ!
CSVを安心に変換できる設定
Excelのオプション画面左のリストより、「データ」を選択し、「レガシ データ インポート ウィザード」項目内にある「テキストから(レガシ)」にチェックを入れる。
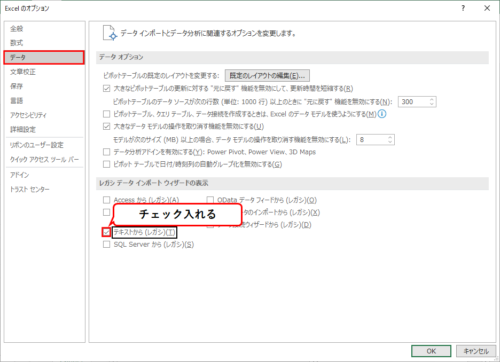
この設定のチェックを入れることでCSVファイルをExcelで開く際以前のようなインポート方法で展開できますよ!
文字を推測変換をオフにする設定
Excelのオプション画面左のリストより、「文章校正」を選択し、「オートコレクトのオプション」項目内にある「オートコレクトのオプション」ボタンを選択。
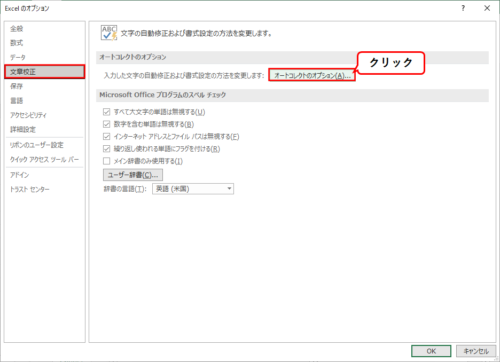
オートコレクトタブ
下図の赤枠のチェックボックスのチェックを外します。

⇨この設定のチェックを外すことで文字入力の際、勝手に文字が修正される機能が無効になります。
入力オートフォーマットタブ
入力中に自動で変更する項目内にある「インターネットとネットワークのアドレスをハイパーリンクに変更」にチェックを外します。
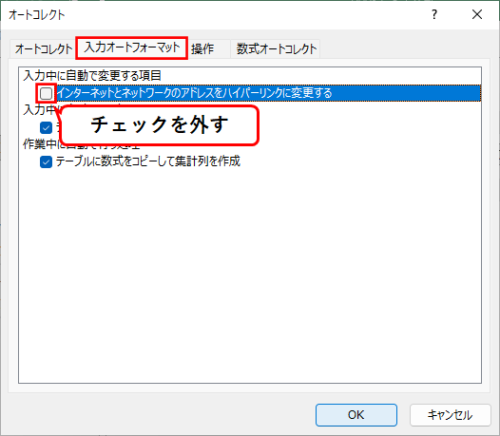
⇨この設定のチェックを外すことでセルにサイトのURLやメールアドレスを打ち込むと自動でリンクの状態になるのを防ぎます。
※[オートコレクト]タブ、[入力オートフォーマット]タブ内の設定変更後、OKボタン押すことで設定します。
ファイル保存時に指定の形式にする設定
Excelのオプション画面左のリストより、「保存」を選択し、「ブックの保存」項目内にある「ファイルの保存形式」を「Excel 97-2003 ブック(*.xls)」に選びなおします。

この設定でExcel作成し保存するファイルがxls形式で保存されます。(保存時にxlsx形式に選びなすことでxlsx形式でも保存も可能です。)
Excelのバージョンが2007以降から「.xlsx」形式がデフォルトとなっています
まだまだExcel2003をつかっている企業や団体がいるそうです。そこで使用されているPCは.xlsx形式のファイルを開くことができません。
.xls形式に保存し直す手間だったり、また保存し直し忘れた際に発生する手間を省く為この設定をしておくことをお勧めします。
オートコンプリートをオフにする設定
左のリストより、「詳細設定」を選択し、「編集オプション」項目内にある「オートコンプリートを使用する」のチェックを外します。

この設定で文字入力の際、同じ文字から始まる文章(文字列)が勝手に入力されなくなります。
クイックアクセスツールバーをカスタマイズする設定
左のリストより、「クイック アクセス ツール バー」を選択し、設定を行います。
①「コマンド選択」項目内にある「すべてのコマンド」を選びなおします。
②表示されたリストからよく使うコマンドを選択します。
③「②」で選択した上で追加ボタンで「クイック アクセス ツール バー」にコマンド追加していきます。
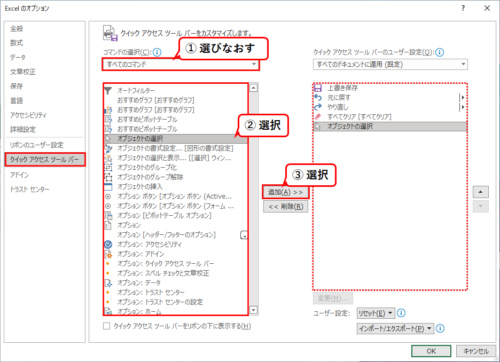
この設定することでよく使うコマンドが簡単に呼び出せるようになります。
追記 2023/11/14 自動保存設定をオフにする設定
保存をこまめにとるような人(自分)は自動保存は不要な場合はオフにしましょう。
※オンのままにしていると定期的にとるので、Excelを操作している際自動でうごくので定期的に動作が鈍くなることがあります。
①「保存」を選択。
②「次の間隔で自動回復用データを保存する」にチェックを外す。
③「OK」選択。

追記 2023/11/16 新しくブックを作成時のシートの設定
文字通りブックを作成時シートがいくつ生成された状態で起動するかの設定です。
①「全般」を選択。
②新しいブックの作成時項目にある「ブックのシート数」に1以上の数値を指定。
※本例は3(シート)としての設定例です。
③「OK」選択。

以降Excelを新規起動すると下図のように、指定した値分シートが作成された状態で展開されます。
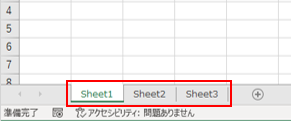
※あまりにも値が大きい値にしていると起動するのに時間がかかるのと、作成から保存させる際ファイルサイズ容量も大きくりますのでご注意
まとめ
今回自分なりに初期設定しておきたい設定をまとめてみました。
皆さんもカスタマイズしてExcelを使いやすくしましょう!!
ここまで読んでいただきありがとうございました。